فایل بیمه کارمندان
ليست بيمه
پس از ورود به سيستم در منوي سمت راست ، وارد قسمت حقوق و دستمزد شده و در قسمت عمليات روي گزينه “ليست بيمه” كليك كنيد .
در پنجرهاي كه در اختيار شما قرار ميگيرد ، اطلاعات مورد نياز را وارد كنيد.
1- در قسمت “ماه” ماهي را كه در نظر داريد ليست بيمه مربوط به محاسبات آن ماه را تهيه كنيد وارد كنيد .
2- براي انتخاب گزينه “شعبه” ، عنوان شعبه مورد نظر را تايپ كنيد و كليد Enter يا Tab را بزنيد . در صورتيكه عنوان وارد شده صحيح باشد ، نام شعبه نمايش داده ميشود . همچنين با استفاده از كليد جهت رو به پایین، شعب تعريف شده براي تامين اجتماعي در قسمت معرفي شعب بيمه و ماليات باز ميشود و ميتوانيد از بين آنها ، شعبه مورد نظر را انتخاب كنيد .
3- پس از انتخاب شعبه ، كليد لیست بیمه را بزنيد .
4- گزارشي بصورت زير نمايش داده ميشود .
5- با زدن كليد print در بالاي فرم ميتوانيد نسبت به چاپ گزارش اقدام كنيد .
ليست خلاصه بيمه
پس از ورود به سيستم در منوي سمت راست ، وارد قسمت حقوق و دستمزد شده و در قسمت عمليات روي گزينه “ليست بيمه” كليك كنيد .
در پنجرهاي كه در اختيار شما قرار ميگيرد ، اطلاعات مورد نياز را وارد كنيد.
6- در قسمت “ماه” ماهي را كه در نظر داريد ليست بيمه مربوط به محاسبات آن ماه را تهيه كنيد وارد كنيد .
7- براي انتخاب گزينه “شعبه” ، عنوان شعبه مورد نظر را تايپ كنيد و كليد Enter يا Tab را بزنيد . در صورتيكه عنوان وارد شده صحيح باشد ، نام شعبه نمايش داده ميشود . همچنين با استفاده از زدن فلش جهت پایین ، شعب تعريف شده براي تامين اجتماعي در قسمت معرفي شعب بيمه و ماليات باز ميشود و ميتوانيد از بين آنها ، شعبه مورد نظر را انتخاب كنيد .
8- پس از انتخاب شعبه ، كليد لیست خلاصه بیمه را بزنيد .
9- گزارشي بصورت زير نمايش داده ميشود .
10- با زدن كليد print در بالاي فرم ميتوانيد نسبت به چاپ گزارش اقدام كنيد .
ديسكت بيمه
پس از ورود به سيستم در منوي سمت راست ، وارد قسمت حقوق و دستمزد شده و در قسمت عمليات روي گزينه “ديسكت بيمه” كليك كنيد .
در پنجرهاي كه در اختيار شما قرار ميگيرد ، اطلاعات مورد نياز را وارد كنيد.
1- در قسمت “ماه” ماهي را كه در نظر داريد ليست بيمه مربوط به محاسبات آن ماه را تهيه كنيد وارد كنيد .
2- براي انتخاب گزينه “شعبه” ، عنوان شعبه مورد نظر را تايپ كنيد و كليد Enter يا Tab را بزنيد . در صورتيكه عنوان وارد شده صحيح باشد ، نام شعبه نمايش داده ميشود . همچنين با استفاده از كليد جهت رو به پایین، شعب تعريف شده براي تامين اجتماعي در قسمت معرفي شعب بيمه و ماليات باز ميشود و ميتوانيد از بين آنها ، شعبه مورد نظر را انتخاب كنيد .
3- “كد كارگاه” و “رديف پيمان” از اطلاعات تعريف شده براي اين شعبه در قسمت معرفي شعب بيمه و ماليات منتقل ميشوند .
4- در صورتيكه شعبه بيمه از شما ديسكت با كد ملي دريافت ميكند گزينه کد ملی در دیسکت درج شود را فعال كنيد . با فعال شدت اين گزينه ، كد ملي افراد در ديسكت بيمه درج ميشود .
5- در صورتيكه مشاغل سخت و زيان آور در شركت شما وجود دارد و محاسبات مربوط به آن انجام ميشود گزينه اطلاعات مشاغل سخت و زیان آور در دیسکت درج شود را فعال كنيد . با فعال شدت اين گزينه ، اطلاعات مشاغل سخت و زيان آور در ديسكت بيمه درج ميشود .
6- پس از انتخاب حوزه و تعيين مقادير مورد نياز ، كليد ایجاد دیسکت بیمه را بزنيد .
7- مسيري را كه فايل هاي تهيه شده بايد در آن قرار داده شوند را انتخاب كرده و كليد تایید را بزنيد .
8- دو فايل با نام هاي DSKWOR00.DBF و DSKKAR00.DBF در اين مسير ساخته ميشود .
9- در نظر داشته باشيد كه كليه اطلاعات شركت در اين فايل از قسمت تنظيمات در صفحه حقوق و دستمزد استخراج ميشوند .
فایل مالیات
ليست ماليات
پس از ورود به سيستم در منوي سمت راست ، وارد قسمت حقوق و دستمزد نرم افزار سپیدار شده و در قسمت عمليات روي گزينه “ليست/فایل ماليات” كليك كنيد .
در پنجرهاي كه در اختيار شما قرار ميگيرد ، اطلاعات مورد نياز را وارد كنيد.
1- در قسمت نوع عمليات گزينه لیست مالیات را انتخاب كنيد .
2- در قسمت “ماه محاسبه” ماهي را كه در نظر داريد ليست ماليات مربوط به محاسبات آن ماه را تهيه كنيد وارد كنيد .
3- در قسمت “اطلاعات مندرج در فايل” ، محاسباتي را كه در نظر داريد ليست ماليات براي آن را تهيه كنيد انتخاب كنيد . ميتواند انتخاب كنيد كه اطلاعات عيدي ماه مورد نظر هم در ليست ماليات درج شود يا اطلاعات عيدي درج نشود .
4- براي انتخاب گزينه “حوزه مالياتي” ، عنوان حوزه مورد نظر را تايپ كنيد و كليد Enter يا Tab را بزنيد . در صورتيكه عنوان وارد شده صحيح باشد ، نام حوزه نمايش داده ميشود . همچنين با استفاده از كليد جهت رو به پایین ، حوزه هاي تعريف شده براي وزارت دارايي در قسمت معرفي شعب بيمه و ماليات باز ميشود و ميتوانيد از بين آنها ، حوزه مالياتي مورد نظر را انتخاب كنيد .
5- پس از انتخاب حوزه ، كليد اجرا را بزنيد .
6- گزارشي بصورت زير نمايش داده ميشود .
7- با زدن كليد print در بالاي فرم ميتوانيد نسبت به چاپ گزارش اقدام كنيد .
ليست خلاصه ماليات
پس از ورود به سيستم در منوي سمت راست ، وارد قسمت حقوق و دستمزد شده و در قسمت عمليات روي گزينه “ليست/فایل ماليات” كليك كنيد .
در پنجرهاي كه در اختيار شما قرار ميگيرد ، اطلاعات مورد نياز را وارد كنيد.
1- در قسمت نوع عمليات گزينه لیست خلاصه بیمه را انتخاب كنيد .
2- در قسمت “ماه محاسبه” ماهي را كه در نظر داريد ليست خلاصه ماليات مربوط به محاسبات آن ماه را تهيه كنيد وارد كنيد .
3- در قسمت “اطلاعات مندرج در فايل” ، محاسباتي را كه در نظر داريد ليست خلاصه ماليات براي آن را تهيه كنيد انتخاب كنيد . ميتواند انتخاب كنيد كه اطلاعات عيدي ماه مورد نظر هم در ليست خلاصه ماليات درج شود يا اطلاعات عيدي درج نشود .
4- براي انتخاب گزينه “حوزه مالياتي” ، عنوان حوزه مورد نظر را تايپ كنيد و كليد Enter يا Tab را بزنيد . در صورتيكه عنوان وارد شده صحيح باشد ، نام حوزه نمايش داده ميشود . همچنين با استفاده از کلید جهت رو به پایین، حوزه هاي تعريف شده براي وزارت دارايي در قسمت معرفي شعب بيمه و ماليات باز ميشود و ميتوانيد از بين آنها ، حوزه مالياتي مورد نظر را انتخاب كنيد .
5- در قسمت پايين ، اطلاعات مورد نياز براي دج در ليست خلاصه ماليات را وارد كنيد .
6- دقت داشته باشيد كه ورود اطلاعات امضا كننده اول به همراه تاريخ ثبت روزنامه ، نحوه پرداخت و مبلغ پرداختي ، الزامي است .
7- پس از انتخاب حوزه و تعيين مقادير مورد نياز ، كليد اجرا را بزنيد .
8- گزارشي بصورت زير نمايش داده ميشود .
9- در نظر داشته باشيد كه كليه اطلاعات بالاي اين شركت در بالاي اين فرم از قسمت تنظيمات در صفحه حقوق و دستمزد استخراج ميشوند .
10- با زدن كليد print در بالاي فرم ميتوانيد نسبت به چاپ گزارش اقدام كنيد .
ديسكت ماليات
پس از ورود به سيستم در منوي سمت راست ، وارد قسمت حقوق و دستمزد شده و در قسمت عمليات روي گزينه “ليست/فایل ماليات” كليك كنيد .
در پنجرهاي كه در اختيار شما قرار ميگيرد ، اطلاعات مورد نياز را وارد كنيد.
1- در قسمت نوع عمليات گزينه دیسکت مالیات را انتخاب كنيد .
2- در قسمت “ماه محاسبه” ماهي را كه در نظر داريد فايل هاي ماليات مربوط به محاسبات آن ماه را تهيه كنيد وارد كنيد .
3- در قسمت “اطلاعات مندرج در فايل” ، محاسباتي را كه در نظر داريد فايل هاي ماليات براي آن را تهيه كنيد انتخاب كنيد . ميتواند انتخاب كنيد كه اطلاعات عيدي ماه مورد نظر هم در فايل هاي ماليات درج شود يا اطلاعات عيدي درج نشود .
4- براي انتخاب گزينه “حوزه مالياتي” ، عنوان حوزه مورد نظر را تايپ كنيد و كليد Enter يا Tab را بزنيد . در صورتيكه عنوان وارد شده صحيح باشد ، نام حوزه نمايش داده ميشود . همچنين با استفاده از جهت رو به پایین، حوزه هاي تعريف شده براي وزارت دارايي در قسمت معرفي شعب بيمه و ماليات باز ميشود و ميتوانيد از بين آنها ، حوزه مالياتي مورد نظر را انتخاب كنيد .
5- در قسمت پايين ، اطلاعات مورد نياز براي درج در فايل هاي ماليات را وارد كنيد .
6- دقت داشته باشيد كه ورود اطلاعات امضا كننده اول به همراه تاريخ ثبت روزنامه ، نحوه پرداخت و مبلغ پرداختي ، الزامي است .
7- پس از انتخاب حوزه و تعيين مقادير مورد نياز ، كليد اجرا را بزنيد .
8- مسيري را كه فايل هاي تهيه شده بايد در آن قرار داده شوند را انتخاب كرده و كليد تایید را بزنيد .
9- دو فايل با نام هاي WK***.txt و WH***.txt در اين مسير ساخته ميشود .
10- در نظر داشته باشيد كه كليه اطلاعات شركت در اين فايل از قسمت تنظيمات در صفحه حقوق و دستمزد استخراج ميشوند .
دیسکت پرداخت
ليست/ديسكت پرداخت ، گزارشي است كه در آن مبلغ خالص پرداختي به همراه شماره حساب و ساير اطلاعات مرتبط جهت پرداخت در داخل شركت يا ارائه به بانك جهت واريز به حساب پرسنل درج ميشود .
اين گزارش ها شامل دو نوع گزارش هستند :
1- ليست پرداخت بانك
2- ديسكت (فايل) پرداخت بانك
ليست پرداخت بانك
پس از ورود به سيستم در منوي سمت راست ، وارد قسمت حقوق و دستمزد شده و در قسمت عمليات روي گزينه “ليست/ديسكت پرداخت” كليك كنيد .
در پنجرهاي كه در اختيار شما قرار ميگيرد ، اطلاعات مورد نياز را وارد كنيد.
1- در قسمت “ماه محاسبه” ماهي را كه در نظر داريد ليست پرداخت مربوط به محاسبات آن ماه را تهيه كنيد وارد كنيد .
2- در قسمت “اطلاعات مندرج در فايل” ، محاسباتي را كه در نظر داريد ليست خالص پرداختي براي آن را تهيه كنيد انتخاب كنيد . در نظر داشته باشيد كه در صورت انتخاب چند گزينه با هم ، خالص پرداختي آنها با هم جمع شده و در ليست نمايش داده ميشود .
3- نوع خروجي را “ليست پرداخت” انتخاب كنيد .
4- كليد بعدی را بزنيد و تا وارد صفحه انتخاب بانك شويد .
5- براي انتخاب گزينه “بانك” ، عنوان بانك مورد نظر را تايپ كنيد و كليد Enter يا Tab را بزنيد . در صورتيكه عنوان وارد شده صحيح باشد ، نام بانك نمايش داده ميشود . همچنين با استفاده از کلید جهت رو به پایین، ليست بانك هاي تعريف شده در سيستم دريافت و پرداخت باز ميشود و ميتوانيد از بين آنها ، بانك مورد نظر را انتخاب كنيد .
6- در قسمت “شعب بانك” ، شعبي را كه بايد اطلاعات آنها در اين گزارش درج شوند را انتخاب كنيد .
7- در قسمت “نوع حساب” ، حسابهايي را كه بايد اطلاعات آنها در اين گزارش درج شوند را انتخاب كنيد .
8- كليد بعدی را بزنيد و تا وارد صفحه انتخاب پرسنل شويد .
9- پس از انتخاب افراد ، كليد پایان را بزنيد .
10- گزارشي بصورت زير نمايش داده ميشود .
11- با زدن كليد print در بالاي فرم ميتوانيد نسبت به چاپ گزارش اقدام كنيد .
ديسكت (فايل) پرداخت بانك
پس از ورود به سيستم در منوي سمت راست ، وارد قسمت حقوق و دستمزد شده و در قسمت عمليات روي گزينه “ليست/ديسكت پرداخت” كليك كنيد .
در پنجرهاي كه در اختيار شما قرار ميگيرد ، اطلاعات مورد نياز را وارد كنيد.
1- در قسمت “ماه محاسبه” ماهي را كه در نظر داريد ليست پرداخت مربوط به محاسبات آن ماه را تهيه كنيد وارد كنيد .
2- در قسمت “اطلاعات مندرج در فايل” ، محاسباتي را كه در نظر داريد ليست خالص پرداختي براي آن را تهيه كنيد انتخاب كنيد . در نظر داشته باشيد كه در صورت انتخاب چند گزينه با هم ، خالص پرداختي آنها با هم جمع شده و در ليست نمايش داده ميشود .
3- نوع خروجي را “ديسكت بانک” انتخاب كنيد .
4- كليد بعدی را بزنيد و تا وارد صفحه انتخاب ساختار شويد .
5- “ساختار” فايل مورد نظر را با توجه به ساختاري كه بايد فايل تهيه شود از بين ساختارهاي موجود انتخاب كنيد .
6- نام و پسوند فايل خروجي را در قسمت نام فايل خروجي مشخص كنيد .
7- در صورتيكه در ساختار مورد نظر ، بايد اطلاعاتي بصورت دستي تعيين شود ، در قسمت پايين مقادير آنها را تعيين كنيد
8- كليد بعدی را بزنيد و تا وارد صفحه انتخاب بانك شويد .
9- براي انتخاب گزينه “بانك” ، عنوان بانك مورد نظر را تايپ كنيد و كليد Enter يا Tab را بزنيد . در صورتيكه عنوان وارد شده صحيح باشد ، نام بانك نمايش داده ميشود . همچنين با استفاده از كليد يا با زدن ، ليست بانك هاي تعريف شده در سيستم دريافت و پرداخت باز ميشود و ميتوانيد از بين آنها ، بانك مورد نظر را انتخاب كنيد .
10- در قسمت “شعب بانك” ، شعبي را كه بايد اطلاعات آنها در اين گزارش درج شوند را انتخاب كنيد .
11- در قسمت “نوع حساب” ، حسابهايي را كه بايد اطلاعات آنها در اين گزارش درج شوند را انتخاب كنيد .
12- كليد بعدی را بزنيد و تا وارد صفحه انتخاب پرسنل شويد .
13- پس از انتخاب افراد ، كليد پایان را بزنيد .
14- مسيري را كه فايل هاي تهيه شده بايد در آن قرار داده شوند را انتخاب كرده و كليد تایید را بزنيد .
15- فايلي با نام و پسوند انتخاب شده در اين مسير ساخته ميشود .
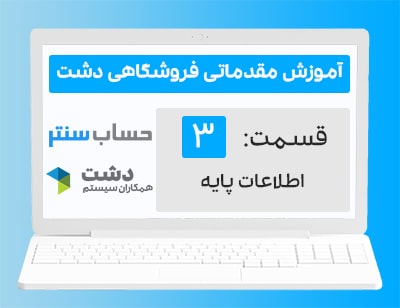
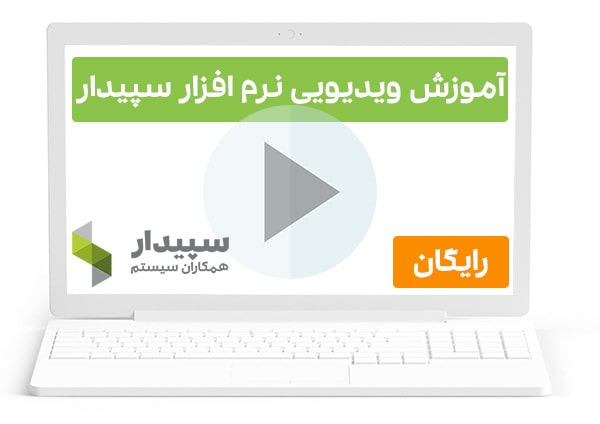
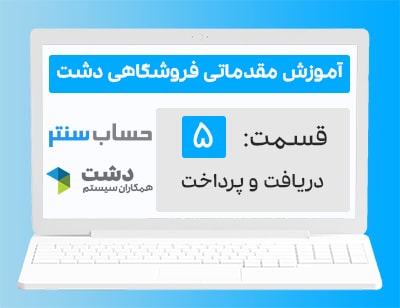
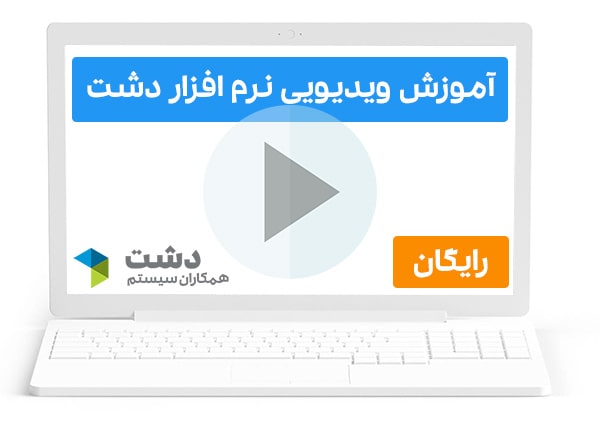


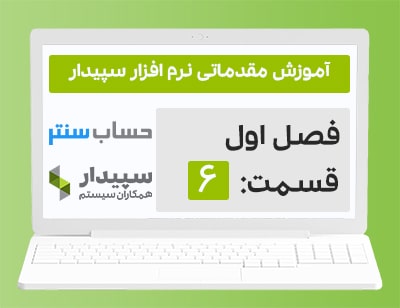

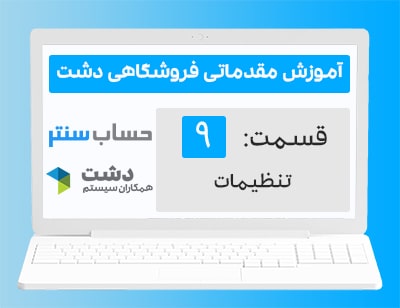
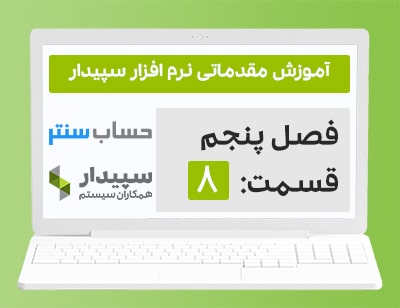
21 دیدگاه. ارسال دیدگاه جدید
با سلام. فيلم آموزشي بسيار مفيد و كاربردي بود. خيلي خيلي ممنون
سلام رضا عزیز
سپاس از حسن نظر و همراهی شما
ممنون بابت راهنماییتون 🌼 خدا خیرتون بده ❤
آموزش 5 دقیقه ای رو بیست دقیق طول دادی بیشترش زر زر اضافی بود
سلام بهرام عزیز
ممنون از اینکه نظر خوتان را با ما به اشتراک قرار داده اید.
حتما این مورد را در آموزش های آینده در نظر خواهیم گرفت.
درود بر شما واقعا اموزش دادن شما بیست هست. من رفتم کلاس کلی هم پول ازم گرفتن ولی اصلا بلد نبودن و هیچی یاد نگرفتیم ولی در اینجا همه چیز را یاد گرفتم. آرزو سلامتی و موفقیت روزافزون برای شما دارم
سلام سامان عزیز
خوشحالم که آموزش ها برای شما مفید بوده است.
سپاس از حسن نظر و همراهی شما
سلام خسته نباشید
بسیار عالی و مفید بود.
سلام سپهر عزیز
سپاس از لطف و همراهی شما
موقع استخراج کردن فایل مالیات دو تا فایل خروجی به من میده، در صورتی که تا ماه های قبل سه تا فایل میداد ، فایل به اسم 00wp رو استخراج نمیکنه .اصلا نمیدونم چرا … به هر حال این ماه هم مثل ماه قبل بودن افراد ولی چرا الان دوتا فایل میده ؟؟؟؟ میشه لطفا راهنماییم کنید ، من حتی پاسخ شمارو هم به یکی از مراجعین که تقریبا سوالش همین بود رو خوندم ولی فک میکنم باید یک مشکلی باشه . با تشکر.
سلام ساغر عزیز
کاملا طبیعی هست؛ اولین بار به شما 3 فایل میدهد، برای بار دوم 2 فایل میدهد، تنها در صورتی به شما مجدد 3 فایل داده میشو که تغییری در لیست پرسنل ایجاد کنید.
با 2 فایل دریافتی وارد سایت مالیات شوید؛ آنجا گزینه ارسال فایل بدون لیست پرسنل را انتخاب نمایید.
سپاس از همراهی شما
عالی بود متشکرم
سلام شیرین عزیز
سپاس از حسن نظر و همراهی شما
ممنون آقای رجبی.فوق العاده بود این دوره.بسیار با حوصله و عااالی.خسته نباشید..
سلام ساناز عزیز
باعث افتخار ماست که محتوای ویدیو ها برای شما مفید بوده است.
از همراهی شما سپاس گذاریم
سلام
من لیست مالیات را از قسمت فایل الکترونیکی مالیات بر درآمد حقوق گرفته ام. 3 فایل ارائه میدهد که در فایل wp اسم چند تا از پرسنل نیست. در صورتی که برای ماه قبل این مشکل را نداشتم و اسامی تمام پرسنل در این فایل بوده است. برای رفع این مشکل باید چکاری انجام بدهم؟
ممنون
سلام زهرا عزیز
فقط در ماه اول 3 فایل میدهد؛ در ماه های بعدی 2 فایل میدهد، زمان آپلود در سایت دارایی آپلود بدون لیست پرسنل را انتخاب نمایید.
سپاس از همراهی شما
با سلام و خدا قوت خدمت شما
با تشکر از شما بابت ویدئو های خیلی خوبتون ، به من خیلی کمک کرد .
پیروز و پاینده باشید.
سلام مریم عزیز
سپاس از همراهی شما
بسیار عالی بود متشکرم واقعا مشکل من حل شد
لطفا فیلم آموزش تولید رو هم بزارید
سلام بنفشه عزیز
سپاس از همراهی شما