آموزش نحوه نصب نرم افزار سپیدار
با نام و یاد خدا ، درود بر مخاطبان ارزشمند سایت حساب سنتر، جلسه پیش نیاز از دوره ویدیویی آموزش نرم افزار سپیدار در سایت حساب سنتر شامل عناوین زیر می باشد که همراه هم تمام جزئیات و نکات آنها را در ادامه با هم بررسی می کنیم.
محتویات پکیج نرم افزار سپیدار
پکیج نرم افزار سپیدار شامل دو عدد دیسک فشرده (CD)، قفل سخت افزاری با درگاه USB و پاکت حاوی نام کاربری و رمز عبور کلاب مشتریان سپیدار می باشد.
- دیسک های فشرده : یکی از دیسک ها حاوی فایل اپلیکیشن نرم افزار سپیدار برای نصب بر روی ویندوز است و دیگری حاوی فایل لایسنس اورجینال نرم افزار سپیدار برای افزایش امنیت اطلاعات است که از هر دوی آنها تنها یک بار در زمان نصب استفاده می شود.
- قفل سخت افزاری : این قفل به شکل فیزیکی با درگاه USB طراحی شده است و برای افزایش حداکثری امنیت اطلاعات می بایست در زمان استفاده از نرم افزار به کامپیوتر مورد نظر متصل باشد.
- پاکت حاوی نام کاربری و رمز عبور کلاب مشتریان سپیدار : این پاکت شامل نام کاربری و رمز عبور باشگاه مشتریان نرم افزار سپیدار است.
از طریق باشگاه مشتریان سپیدار شما می توانید کار های زیر را انجام دهید:
- فعال سازی نرم افزار سپیدار
- دریافت فایل های بروزرسانی نرم افزار سپیدار
- دریافت پشتیبانی آنلاین
- خبرهای مرتبط با نرم افزار
- و تمام خدماتی که میتوانید بصورت آنلاین از آنها بهره مند شوید.
در این قسمت ما در سه گام نرم افزار سپیدار را به شکل کامل نصب می کنیم . گام به گام با هم همراه می شویم تا بتوانیم نرم افزار را به راحتی و به درستی نصب کنیم.
نصب نرم افزار سپیدار
اجرای برنامه نصب
1- جهت نصب نرم افزار سپیدار، قرار دادن CD شماره یک داخل پکیج خریداری شده نرم افزار سپیدار با نام بسته نرم افزاری درون دستگاه
2- باز کردن درایور CD مورد نظر از داخل فضای My Computer در ویندوز 7 یا Xp و This PC در ویندوز 10 از طریق راست کلیک و انتخاب گزینه Open
3- کلیک راست بر روی فایل Sepidar Setup و انتخاب گزینه run as administrator و انتخاب گزینه Yes در صورت پرسش اجازه دسترسی Administrator (با انجام مراحل بالا وارد برنامه ی نصب نرم افزار سپیدار می شوید)
شروع فرآیند نصب
1- خواندن شرایط نصب و انتخاب گزینه موافقم و کلیک بر روی دکمه ادامه
2- انتخاب گزینه کلاینت یا سرور (اگر یکی از کاربر ها هستید که اطلاعات را از سرور میگیرد گزینه ی کلاینت و اگر یک کاربر هستید و میخواهید تمام اطلاعات بر روی همان کامپیوتر ذخیره شود یا می خواهید کامپیوتر مورد نظر را به عنوان سرور داشته باشید گزینه سرور را انتخاب نمایید )
3- نوشتن نام شرکت (بعنوان مثال حساب سنتر)
4- انتخاب مسیر نصب برنامه اجرایی و مسیر نصب داده – پیشنهاد می شود که در صورت داشتن درایوی جداگانه از درایوی که سیستم عامل بر روی آن نصب شده است (معمولا با نام درایو C شناخته می شود)استفاده ننمایید که در صورت بروز مشکل برای سیستم عامل (ویندوز) دستگاه، مشکلی برای نرم افزار سپیدار و اطلاعات آن به وجود نیاید و بتوانید پس از حل مشکل ویندوز دوباره به راحتی از نرم افزار سپیدار خود استفاده کنید.
برای این کار یک درایو بجز درایو C با حجم خالی مناسب را انتخاب کرده و فولدری با نام Sepidar در آن بسازید. و درون پوشه Sepidar چهار پوشه جدید دیگر با نام های application، Data، Back UP و Up Date می سازیم.
سپس بر میگردیم به برنامه نصب سپیدار و برای مسیر نصب اجرایی گزینه انتخاب را زده و پوشه ای که با نام application در مرحله قبل ساختیم را انتخاب مبکنیم و برای مسیر نصب داده نیز گزینه انتخاب را زده و پوشه ی Data را که در مرحله قبل ساختیم انتخاب میکنیم.
و در نهایت دکمه ی ادامه را میزنیم.(پس از انجام این مراحل برنامه شروع به نصب نرم افزار سپیدار می کند و با توجه به سخت افزار سیستم مدتی به طول می انجامد)
نکته : زمان نصب نرم افزار سپیدار در حالت سرور به دلیل نصب گزینه های بیشتر، از حالت کلاینت بیشتر به طول می انجامد؛ پس از نصب پیغامی با مضمون نصب سپیدار انجام شد مانند شکل روبرو مشاهده میکنیم. که بر روی گزینه پایان کلیک کرده و نصب را با موفقیت به پایان می رسانیم.و میتوانیم آیکون نرم افزار سپیدار را روی دسک تاپ کامپیوتر مشاهده کنیم.
نصب لایسنس نرم افزار سپیدار
ما قبل از اینکه بتوانیم از نرم افزار سپیدار استفاده کنیم می بایست فایل لایسنس را از داخل CD دوم با عنوان لایسنس را در محل نصب نرم افزار کپی کنید. برای اینکار مراحل زیر را دنبال میکنیم.
1- CD دوم موجود در پکیج سپیدار با عنوان لایسنس را داخل دستگاه قرار می دهیم و روی درایو مربوط به آن کلیک راست کرده و گزینه ی Open را می زنیم.
2- پس از باز کردن CD لایسنس با یک فایل مواجه می شویم که همان فایل لایسنس است. روی آن کلیک راست کرده و گزینه کپی را می زنیم.
3- روی آیکون نرم افزار سپیدار در دسکتاپ کلیک راست کرده و گزینه Open file location رو انتخاب میکنیم. و در پنجره ی باز شده لایسنس کپی شده را با کلیک راست در فضای پوشه ی باز شده و انتخاب گزینه Past انتقال می دهیم.
اتصال قفل سخت افزاری
برای ورود به نرم افزار و دسترسی به اطلاعات حتما می بایست قفل سخت افزاری نرم افزار رو به یکی از درگاه های USB کامپیوتر متصل کنیم؛ تبریک میگم شما پس از انجام این مراحل می توانید وارد نرم افزار حسابداری سپیدار شوید و روند حسابداری مجموعه خود را آغاز کنید.
ورود به نرم افزار
برای ورود به نرم افزار سپیدار روی آیکون نرم افزار سپیدار دابل کلیک کرده و در صفحه ی باز شده می بایست نام کاربری و رمز عبور را وارد کنیم؛ نام کاربری در ابتدا قبل از تغییر آن، کلمه ی admin است و کلمه ی عبور می بایست خالی باشد.
گزینه شرکت در بخش ورود : نرم افزار سپیدار بصورت پیش فرض و بدون هزینه ی اضافه می تواند از اطلاعات دو شرکت بصورت جداگانه پشتیبانی کند؛ برای ورود یکی از شرکت ها را انتخاب کرده و دکمه ی تائید را می زنیم.
در صورت تمایل میتوانید از کارشناسان حضوری نصب و استقرار حساب سنتر نیز برای این کار استفاده کنید تا در کمترین زمان ممکن از مزایای نرم افزار سپیدار بهره مند شوید.
کارکرد پشت پرده ی سپیدار
نرم افزار سپیدار به عنوان یک اپلیکیشن رابط کاربری را به نمایش می گذارد که بتوانیم عملیات حسابداری مانند ثبت، دریافت و پرداخت، گزارش گیری ها و … را به راحت ترین روش ممکن انجام دهیم .
اما جالب است که بدانید این اطلاعات به وسیله ی زبان SQL در پایگاه های داده به صورت سیستمیک ذخیره می شوند و ما با استفاده از اپلیکیشن سپیدار در محیطی گرافیکی میتوانیم تمام این اطلاعات را به راحتی فراخوانی کنیم و از آنها استفاده کنیم.
آشنایی با محیط سپیدار
نرم افزار سپیدار برای دسترسی راحت و سریع به تمام قابلیت های نرم افزار شامل یک منو افقی و عمودی می باشد که در تصویر آن را مشاهده می کنید.
منوی افقی نرم افزار سپیدار
منوی افقی شامل سه سر فصل عملیات، راهنما و پنجره میباشد.
سرفصل عملیات مشابها شامل تمام گزینه های موجود در منوی عمودی نرم افزار به شکل طراحی آبشاری می باشد و میتوان از طریق این دو بخش به تمام قابلیت های نرم افزار دسترسی پیدا کرد که در بخش منوی عمودی با تمام بخش های آن آشنا می شویم.
سرفصل راهنما : شامل هفت گزینه است که به تریتیب در زیر کاربرد آنها را مرور می کنیم.
- گزینه ی راهنمای سیستم : با انتخاب گزینه ی راهنمای سیستم به پنجره ی کتابخانه ی راهنمای نرم افزار سپیدار هدایت می شویم.که شامل توضیحات همراه با عکس هر قسمتی از نرم افزار می باشد و می توانیم جواب سوالات خودمان را به راحتی پیدا کنیم. که با توجه به بخش های مختلف نرم افزار دسته بندی و مرتب شده اند.
- گزینه ی از من بپرس : کاربرد مشابهی با گزینه ی راهنمای سیستم دارد.
- گزینه ی راهنمای کلید های میانبر : شامل نقشه و تصویر کلید های میانبر برای عملکرد های مختلف می باشد. که میتوانیم از مزایای آن برای افزایش راندمان کاری خود بهره مند شویم.
- گزینه ی اطلاعات سیستم : در صورت انتخاب این گزینه شما میتوانید اطلاعات سخت افزاری مربوط به سیستم خود و حجم درگیر شده ی آن را مشاهده کنید و کمک شایانی برای تصمیم گیری در مورد نیاز و زمان ارتقای سیستم سخت افزاری شما میکند.
- گزینه ی تغییر زبان سیستم : در این بخش میتوان زبان سیستم را انتخاب کرد.نرم افزار سپیدار با زبان های فارسی،انگلیسی و عربی سازگار شده است. (برای بهره گیری از قابلیت های زبان دوم مانند انگلیسی و عربی می بایست زیر سیستم دو زبانه را تهیه کنیم)
- گزینه درباره : از طریق این بخش میتوان اطلاعات از جمله نسخه ی نرم افزار، کد مشتری، شماره قفل،نام سرور، مسیر نصب برنامه و نام بانک اطلاعاتی را مشاهده کرد.
- گزینه تماس با ما : در این بخش میتوانیم راه های ارتباطی مختلف از جمله شماره تلفن دفتر مرکزی،شماره تلفن پشتیبانی، آدرس و… شرکت سپیدار سیستم آسیا را مشاهده کنیم.
سر فصل پنجره
از این بخش می توان نحوه مرتب سازی فرم ها را در زمان نمایش آنها به چهار شکل مختلف انتخاب کنیم و یا تمام پنجره های باز را ببندیم.
منوی عمودی
منوی عمودی یا اصلی نرم افزار سپیدار به دو بخش تقسیم می شود.که یک بخش شامل سر فصل ماژول ها و بخش دیگر نمایانگر گزینه های ماژول ها می باشد.
بخش نمایانگر گزینه های سرفصل ها، خود نیز شامل بخش عملیات و فهرست می باشد که در بخش عملیات کلید ها مربوط به عملیات جدید می باشد و کلید های بخش فهرست مربوط به عملیات ثبت شده از قبل می باشد که می توانیم در صورت نیاز اطلاعات مربوط به آن را مشاهده کنیم.
نوار انتهایی
در امتداد منوی اصلی در پایین پنجره شما نوار ابزاری مشاهده می کنید که شامل اطلاعات نام کاربر، ارز پایه، سال مالی، تاریخ روز، کد مشتری و نسخه ی نرم افزار را مشاهده کنیم.
نام کاربر : نشان دهنده ی این میباشد که شخص با چه نام کاربری وارد سیستم نرم افزار سپیدار شده است.
(به این نکته توجه کنید که در نرم افزار سپیدار میتوان تعداد نا محدودی کاربر با سطوح مختلف دسترسی به بخش های مختلف نرم افزار تنظیم و تعریف کرد که در آموزش قسمت – میتوان عملیات مربوط به آن را فرا بگیریم)
ارز پایه : از این قسمت می توانیم ارز پایه را از ریال ایران به ارز های دیگر تغییر بدهیم. (این ویژگی در زمان خرید زیر سیستم ارزی فعال خواهد شد و میتوانیم از ارز های دیگر بعنوان ارز پایه بهره مند شویم)
سال مالی : از این قسمت میتوانیم سال مالی مورد نظر خود را انتخاب کرده و اطلاعات مختص به آن سال مالی را مشاهده کنیم.
تاریخ روز : این قسمت نمایانگر تاریخ روز است که اطلاعات خود را طبق تاریخ تنظیم شده در ویندوز میگیرد به همین خاطر می بایست تاریخ ویندوز را قبل از هر گونه عملیات در نرم افزار تنظیم کنیم.
کد مشتری : کد مشتری یا همان شماره مشتری، عددی یکتا است که مختص به هر مخاطب می باشد و در زمان هایی مانند تماس با پشتیبانی می تواند کاربرد داشته باشد.
نسخه : نمایانگر نسخه نرم افزار می باشد که در صورت نیاز میتوانیم از طریق باشگاه مشتریان سپیدار فایل به روز آن را دانلود کرده و نسخه ی آن را به روز کنیم.
دکمه ی میز کار :
دکمه ی میز کار که در گوشه ی سمت چپ،پایین میتوانیم آن را مشاهده کنیم. برای تعریف دکمه های دسترسی های سریع با توجه به نیاز شخصی خودمان می باشد. که به شدت در استفاده های مکرر از یک بخش کاربرد دارد.که می توانیم در صورت نیاز این بخش را با تنها یک کلیک بر روی دکمه میز کار نمایان و پنهان کنیم.
برای افزودن یک کلید میانبر تنها کافیست با استفاده از نشانگر موس گزینه ی مورد نظر را از داخل منو گرفته و به داخل میز کار بیاندازیم.
توجه کنید که میتوانید حالت نمایش میز کار خود را با علامت پونز در سمت راست ، بالای آن تنظیم کنیم که بصورت اتوماتیک بعد از یک کلیک پنهان شود یا اینکه به صورت دائم نمایش داده شود.
آشنایی با مراحل خرید آنلاین نرم افزار سپیدار
برای خرید نرم افزار سپیدار بجز راه های سنتی مانند مراجعه حضوری به شرکت یا ثبت سفارش از طریق شماره ی 88800150-021 می توانیم به راحتی در هر زمان از شب و روز سفارش خود را از لینک خرید آنلاین نرم افزار سپیدار به راحتی انتخاب کنیم و خرید خود را انجام دهیم و درکوتاه ترین زمان ممکن پکیج حاوی نرم افزار و ماژول های سفارشی خود را دریافت کنیم.
لینک خرید آنلاین نرم افزار سپیدار
در بعضی موارد، مانند انتخاب سیستم انبار تولیدی گزینه ی انبار بازار گانی به دلیل داشتن امکانات انبار تولیدی غیر فعال می شود. این ویژگی به ما کمک می کند که به اشتباه نخواهیم سیستم و زیر سیستم هایی که با یکدیگر همپوشانی دارند را تهیه کنیم.
برای خرید آنلاین توجه داشته باشید که بعضی از سیستم ها یا زیر سیستم ها پس از انتخاب سیستم اصلی که پیش نیاز آن است فعال می شوند، مانند سیستم دریافت پرداخت که پیش نیاز سیستم مشتریان فروش می باشد و ما میتوانیم با رعایت پیش نیاز آن را انتخاب کنیم. که می توانیم این پیش نیازها را در نمودار موجود مشاهده کنیم.
توجه داشته باشید که تقسیم شدن نرم افزار به سیستم های متفاوت این امکان را به ما می دهد که تنها سیستم های مورد نیاز خود را تهیه کنیم و در پرداخت هزینه برای خرید نرم افزار تا حدودی زیادی صرفه جویی کنیم.
این نکته نیز شایان ذکر است که در صورت اینکه هر زمانی نیازمند به امکانات یکی از سیستم های دیگر نرم افزار سپیدار بشویم، می توانیم تنها با پرداخت هزینه ی همان یک سیستم، نرم افزار خود را ارتقا دهیم.
در صورت داشتن هر گونه سوال و مشکل نیز در انتخاب سیستم های مورد نیاز یا مشاوره ی رایگان در مورد تهیه ی نرم افزار حسابداری میتوانیم در زمان اداری با مرکز حساب سنتر تماس بگیریم تا کارشناسان مربوطه بتوانند پاسخگوی ما باشند.
با تشکر از وقتی که بابت مطالعه ی این مقاله آموزشی در رابطه با نحوه نصب نرم افزار شرکتی سپیدار گذاشتید. ممنون می شویم ما را با نظرات ارزشمند خود در زیر همین صفحه برای ارتقای سطح کیفیت خدمات به شما عزیزان، یاری رسانید.


















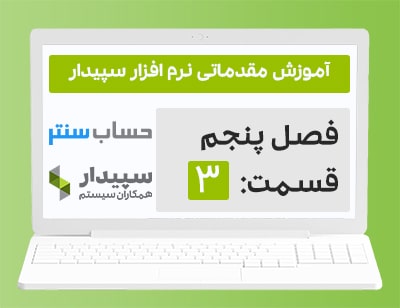
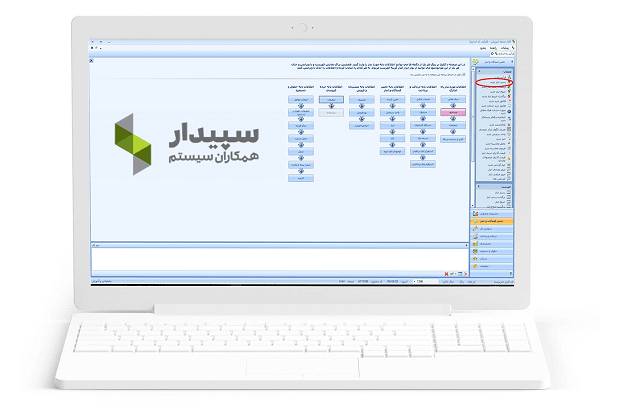
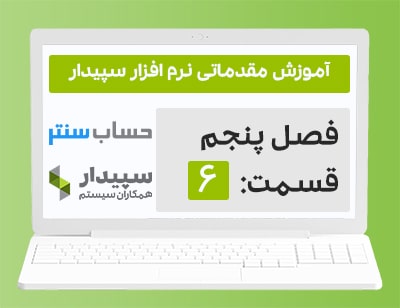
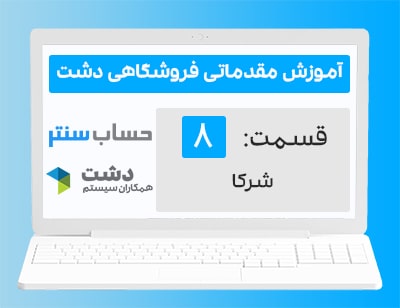

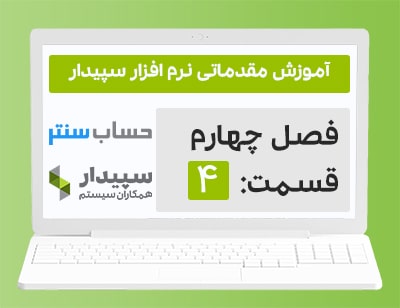
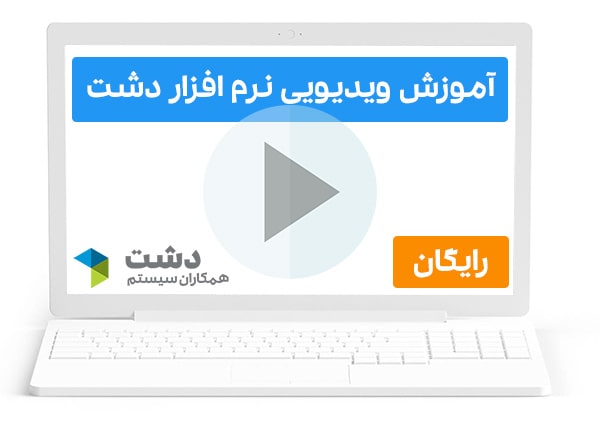
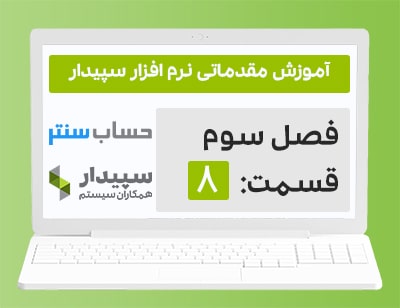
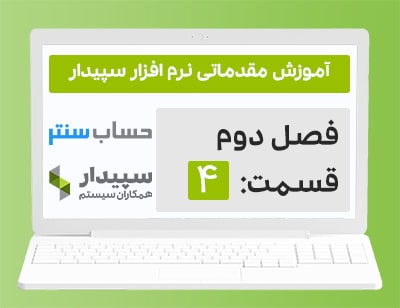

90 دیدگاه. ارسال دیدگاه جدید
سلام . ببخشید برای لب تاپ های جدید که سی دی رام ندارند باید چطور فایل لایسنس رو بارگذاری کنیم؟
سلام حسین عزیز
سی دی و لایسنس در باشگاه مشتریان سپیدار قابل دانلود میباشد.
سلام روز بخیر
خدایی خیلی درد سر داره
فعلا حتی یک نسخه آموزشی نتونستم پیداکنم
دلزده شدم از خواندنش
سلام وقتتون بخیر
چرا این نسخه ماژول شرکت رو نداره؟
من الان دو دل شدم بخرم یا نه،چون اگه ماژول ها ناقص باشن به درد نمیخورن
سلام وققتون بخیر
یه سوال داشتم
اگر نرم افزار چند کاربره باشه و اولین باره ک روی سیستم نصب میشه هم بازم گزینه کلاینت رو بزنیم؟؟
سلام و خسته نباشید اگر سی دی نرم افزار گم شده باشد از کجا باید دانلود کنیم