آموزش منو اطلاعات پایه نرم افزار دشت
نحوه تعریف کالا در نرم افزار دشت
- کليد «کالا و خدمات جدید» را از بخش اطلاعات پایه انتخاب کنید.
- در بخش نوع، ميتوانید «کالا» یا «خدمت» را انتخاب کنید.
- کد کالای موردنظر را در بخش «کد» وارد کنید.
- نام کالا را در بخش «عنوان» وارد كنيد.
- واحد سنجش را از ليست «واحدهاي سنجش» انتخاب كنيد.
- درصد مالیات و عوارض مربوط به کالا را وارد کنید.
- اگر کالای شما از مالیات خرید یا فروش و یا هردو معاف است، در بخش «معاف از مالیات و عوارض» تیک مربوط به نوع معافیت آن را انتخاب نمایید.
- با زدن یا برداشتن تیک «کالا فعال است» شما ميتوانید کالا را فعال یا غیرفعال كنيد.
- در قسمت «بارکد» و «ایرانکد» میتوانید، اطلاعات بارکد و ایرانکُدِ کالای موردنظر را ثبت كنيد.
- اگر کد یا بارکد کالای شما از الگوی بارکد دوبعدی که در سیستم تعریف شده است پیروی می نماید با زدن کلید و باز کردن لیست الگوهای بارکد دوبعدی، الگوی مورد نظر را انتخاب نمایید.
- در قسمت تصویر شما میتوانید با زدن کلید تصویر کالای مربوطه را انتخاب و تایید كنید.
- حالا تب (صفحه) موجودی و قیمت را انتخاب كنید.
- در صورت فعال بودن تیک «موجودی کالا در سطح قیمت خرید نگهداری شود»، شما نمیتوانید قیمت فروش را تغییر دهید، ولی در غیر این صورت شما میتوانید قیمت فروش موردنظرتان را در بخش قیمت فروش وارد کنید.
- در بخش «موجودی اول دوره» شما میتوانید موجودی کالای موردنظرتان را در زمان ثبت اطلاعات وارد و قیمت خرید قبلی این کالا را نیز مشخص كنيد.
- در بخش «حداقل موجودی» و «حداکثر موجودی» می توانید برای کالای مورد نظر حداقل و حداکثر موجودی را تعیین نمایید که در صورت رسیدن موجودی این کالا به هریک از این موارد توسط سیستم به شما پیغام داده شود.
- در پايان، با زدن گزینة «ذخیره اطلاعات»، کالای موردنظر در سیستم ثبت میشود و شما میتوانید فرم را ببندید.
کد کالا:
- کد یک کالا برای هر کالا منحصربهفرد است و نمیتوان آن را به کالای دیگری اختصاص داد.
- کاربر اگر بخواهد می تواند بخش «کد» را در فرم های مختلف سیستم فروشگاهی سپیدار خالی بگذارد که این بخش توسط سیستم تکمیل گردد.
واحد سنجش:
واحد سنجش بیانگر واحد شمارش کالای موردنظر است. برای آشنایی با نحوة تعریف واحد سنجش به سرفصل «چگونه یک واحد سنجش در سیستم تعریف کرد؟» مراجعه كنید.
درصد ماليات و عوارض:
در صورت وارد کردن میزان مالیات و عوارض در بخش تنظیمات، این اعداد بهطور پیشفرض در فرم تعریف کالا قابل مشاهده است.
بارکد و ایرانکدِ:
برای چاپ کردن (پرینت گرفتن) بارکد برای کالای موردنظرتان، باید مراحل زیر را طی كنید:
- ابتدا فهرست کالا و خدمات را از بخش اطلاعات پایه باز نمایید.
- کالا یا کالاهایی را که می خواهید بارکدشان چاپ شود را با زدن تیک کنار آن کالا (کالاها) انتخاب نمایید.
- سپس کلید گزارش چاپ بارکد را انتخاب نمایید.
- در فرم باز شده تنظیمات مربوط به رول و برچسب هایی که می خواهید بارکد بر روی آنها چاپ شود را وارد نمایید. در این فرم می توانید تنظیمات را به صورت دلخواه تعیین نمایید.
- پس از اطمینان از درستی تنظیمات انجام شده گزینه ارسال به صورت گزارش را انتخاب نمایید.
- حال می توانید پیش نمایش چاپ بارکد و اطلاعات خواسته شده را مشاهده نمایید.
- در صورت مورد تأیید بودن پیش نمایش می توانید با زدن کلید چاپ در بالای صفحه بارکدهای مورد نظر را چاپ نمایید.
توجه: اعداد بارکد میتوانند توسط خودتان تعیین شود، به شرطی که استانداردهای تعریف بارکد در آنها رعایت شده باشد.
موجودی کالا در سطح قیمت خرید
موجودی کالا در سطح قیمت خرید نگهداری شود: فعال بودن تیک «موجودی کالا در سطح قیمت نگهداری شود» بیانگر این است که شما میخواهید کالای موردنظر را با توجه به قیمتهای خرید آن به فروش برسانید، نه با یک قیمت یکسان و مشخص.
موجودی اول دوره:
موجودی اول دوره بیانگر مقداری از کالای موردنظر است که در زمان شروع به کار سیستم کامپیوتری (ثبت اطلاعات در سیستم کامپیوتری) در فروشگاه شما موجود است.
قیمت خرید قبلی:
باید توجه داشته باشید قیمت خریدی که شما در این بخش ثبت میكنيد با ثبت اولین فاکتور خرید ـ در صورت تغییر قیمت ـ تغییر خواهد كرد.
فعال یا غیرفعال بودن کالا:
زمانی که کالا غیرفعال است، نمیتوان هیچگونه عملیاتی در مورد آن انجام داد.
توجه: برای مشاهده لیست کالاهای موجود در سیستم میتوانید در بخش اطلاعات پایه، بر روی گزینة «کالاها و خدمات» کلیک کنید.
توجه: ورود اطلاعات برای بخشهایی که با علامت مشخص شدهاند، الزامی است.
برای گروهبندی کالاها چه باید کرد؟
- کليد «گروه کالا» را از بخش اطلاعات پایه انتخاب کنید.
- در بالای فرم باز شده، گزینة «افزودن زیرگروه» را انتخاب کنید.
- اکنون در فرم جدیدي که باز میشود در بخش «عنوان گروه» نام گروه موردنظرتان را وارد و کلید «تایید» را انتخاب کنید.
- پس از ایجاد شدن گروه موردنظر، به سمت چپ فُرمِ گروههای کالا رفته و کلید را انتخاب کنید.
- در سطر ایجاد شده، با فشردن کلید انتخابگر () که در ستون کُد کالا وجود دارد، لیست کالاهای موجود در سیستم را باز کنید.
- کالا یا کالاهایی را که میخواهید در این گروه قرار گیرد، انتخاب کنید و کلید «تایید» را بزنید.
- در پايان، با زدن کلید «تایید»، گروهِ کالاي موردنظر ایجاد و فرم بهصورت خودكار بسته میشود.
کالا یا کالاها:
- برای انتخاب چند کالا بهصورت همزمان ميتوانید با زدن تیک کنار کالاهای موردنظرتان، آنها را بهصورت یکجا وارد یک گروه كنيد.
- برای اینکه یک کالای جدید را در گروه مورد نظر قرار دهید می توانید پس از ایجاد گروه مورد نظر در بالای بخش انتخاب کالاها می توانید با زدن کلید ایجاد کالای جدید () کالای دلخواه را ایجاد نموده و در گروه مورد نظر قرار دهید.
توجه: ورود اطلاعات برای بخشهایی که با علامت مشخص شدهاند، الزامی است.
لیست قیمت و تخفیفات
- کلید «لیست قیمت و تخفیفات» را از بخش اطلاعات پایه انتخاب کنید.
- در فرم باز شده شما ميتوانید قیمت پیشفرض (اصلی) فروش و قیمت نوعهای فروشِ 1 تا 10 را برای کالای موردنظرتان تعیین كنيد.
- قیمت خرید یک کالا از آخرین فاکتور خریدِ مربوط به آن کالا، وارد سیستم میشود و امکان تغییر آن از فرم لیست قیمت و تخفیفات وجود ندارد.
- قیمت اصلی بیانگر قیمتی است که سیستم بهصورت پیشفرض در زمان صدور فاکتور برای یک کالا در نظر میگیرد.
- شما ميتوانید در بخش نوعهای فروشِ 1 تا 10 برای کالای موردنظرتان قیمتهایی را برای نوعهای فروش متفاوت، تعیین کنید.
- در بخش تعیین تخفیف، ميتوانید برای کالا یا کالاهای موردنظرتان تخفیف در نظر بگیرید.
- در بخش تغییر قیمت، ميتوانید قیمت یک یا چند کالای انتخابشده را در نوع (نوعهای) فروش خاصی افزایش یا کاهش درصدی یا مبلغی بدهید یا اینکه تعیین کنید آنها با یک مبلغ ثابت به فروش برسند. (این مبلغ ثابت برای همه کالاهای انتخاب شده توسط شما اعمال میشود).
- در نهایت ميتوانید با کلید «تایید»، تغییرات ایجاد شده را ذخیره کنید و از فرم مربوطه خارج شوید.
نوعهای فروش:
نوع فروش، بیانگر قیمتی است که کالای موردنظرتان را با آن قیمت به مشتری عرضه میكنيد؛ به عبارت بهتر شما ممکن است برای مشتریان مختلف خود (مثلا مشتریان خوش حساب و مشتریان بد حساب) قیمتهای متفاوتی در نظر بگیرید و برای آنها نوعهای فروش متفاوتی در سیستم تعریف كنيد.
توجه: برای نامگذاری نوع های فروش می توانید به بخش تنظیمات مراجعه و کلید تنظیمات را انتخاب نمایید و در تب نام گذاری انواع فروش نام مورد نظرتان را بر روی نوع های فروش قرار دهید.
قیمت اصلی:
در صورتی که در زمان تعریف کالا، تیک «موجودی کالا در سطح قیمت نگهداری شود» را نزده و برای کالای موردنظر قیمت فروش وارد کرده باشید، آن را در قسمت قیمت اصلی مشاهده خواهید کرد. البته ميتوانید آن را تغییر دهید ولي توجه کنید که در صورت ایجاد تغییر، قیمت موردنظر در بخشِ قیمت فروش فرمِ تعریف کالا وارد خواهد شد و قیمت قبلی را تغییر خواهد داد.
تعیین تخفیف:
برای آشنایی با نحوه تعیین تخفیف به سرفصل «چگونه باید برای یک کالا تخفیف تعیین کرد؟» مراجعه كنيد.
تغییر قیمت:
برای تغییر قیمت یک یا چند کالا باید ابتدا آنها را با زدن تیک کنار کد آن کالاها در لیست قیمت و تخفیفات انتخاب کرده و سپس گزینه تغییر قیمت کالا را انتخاب کرده و بعد از آن در فرم باز شده ابتدا مبنای قیمت را از بین قیمت فعلی کالا یا قیمت پیش فرض (اصلی) انتخاب نمایید. سپس نوع تغییر (افزایش درصدی یا مبلغی، کاهش درصدی یا مبلغی و مبلغ ثابت) و مقدار تغییر را تعیین نمایید. در نهایت با انتخاب نوع (نوع های) فروشی که می خواهید این تغییرات بر روی آنها اعمال گردد و زدن گزینه تأیید تغییرات قیمتی مد نظرتان اعمال خواهد شد.
توجه: ورود اطلاعات برای بخشهایی که با علامت مشخص شدهاند، الزامی است.
تعریف طرف حساب مشتری یا تامین کننده
- کلید «طرف حساب جدید» را از بخش اطلاعات پایه انتخاب کنید.
- در فرم باز شده، ابتدا مشخص کنید فرد موردنظر ماهیت حقیقی دارد یا حقوقی؟
- در بخش «کد» کدی را که ميخواهید به طرف حساب موردنظر بدهید، وارد کنید.
- در بخش بعدی ميتوانید نام و نام خانوادگی فرد موردنظر را وارد کنید.
- در بخش «مانده حساب اول دوره» ميتوانید میزان مانده حساب (بدهکاری یا بستانکاری) فرد موردنظر را وارد کنید.
- در بخش «نقش» شما ميتوانید با زدن تیک، نوع ارتباط فرد موردنظر (تأمینکننده، مشتری، فروشنده) با خودتان را مشخص كنيد.
- با زدن تیک «طرف حساب فعال است»، شما ميتوانید فعال یا غیرفعال بودن طرف حساب را مشخص كنيد.
- در بخش بعدی شما ميتوانید کد اقتصادی یا کد ملی فرد موردنظر را وارد کنید.
- در بخش «اعتبار مشتري» در صورت تعريف طرف حساب از نوع مشتري مي توانيد اطلاعات مربوط به اعتبار وي را مشخص نماييد.
- در بخش تلفن، شما ميتوانید با زدن کلید شماره تلفن يا تلفنهای فرد موردنظر را وارد کنید و با زدن تیک اصلی برای یکی از شمارههای وارد شده، آن را به عنوان شماره اصلی فرد موردنظر انتخاب كنيد.
- در تب سایر اطلاعات ميتوانید اطلاعات شخصی طرف حساب موردنظر (جنسیت، تاریخ تولد و تاریخ ازدواج) را وارد کنید.
- همچنين شما ميتوانید در تب (صفحه) سایر اطلاعات، اطلاعات آدرس و حسابهای بانکی طرف حساب موردنظر را در سیستم وارد كنيد.
- در نهایت با زدن کلید «ذخیره»، شما ميتوانید اطلاعات وارد شده را در سیستم ذخیره كنيد و فرم را ببندید.
کد طرف حساب:
1. کد یک طرف حساب برای هر طرف حساب منحصربهفرد است و نميتوان آن را به طرف حساب دیگری اختصاص داد.
2. کاربر اگر بخواهد می تواند بخش کد را در فرم های مختلف سیستم فروشگاهی سپیدار خالی بگذارد که این بخش توسط سیستم تکمیل گردد.
نام و نام خانوادگی:
در صورتی که طرف حساب شما فرد حقوقی (شرکت) باشد، گزینه نام خانوادگی غیرفعال میشود.
فعال یا غیرفعال:
در صورت غیرفعال بودن یک طرف حساب، شما نميتوانید برای فرد موردنظر هیچ نوع فاکتوری صادر كنيد.
کد اقتصادی یا کد ملی:
در صورتی که فرد حقیقی باشد، کد اقتصادی و در صورتی که فرد حقوقی باشد، کد ملی برایش غیرفعال است.
اطلاعات شخصی طرف حساب:
در صورتی که طرف حساب شما فرد حقوقی (شرکت) باشد، گزینههای جنسیت، تاریخ تولد و تاریخ ازدواج غیرفعال ميشود.
اعتبار مشتري:
اعتبار مشتري مشخص مي كند كه فرد طرف حساب در صورت داشتن نقش مشتري تا چه ميزان مي تواند به فروشگاه بدهي داشته باشد.
- با انتخاب گزينه اعتبار مشتري و ورود سقف اعتبار، حداكثر مبلغي كه فرد به عنوان مشتري نزد شما داراي اعتبار است را مشخص مي كنيد. در صورت عدم ورود سقف اعتبار، حداكثري براي اعتبار فرد در نظر گرفته نمي شود.
- همچنين مي توانيد براي هر فرد مشخص كنيد كه در صورت بيشتر شدن حساب بدهيِ وي از ثبت اسناد براي او جلوگيري شود يا به صندوقدار هشداري نمايش داده شود.
- همچنين معتبر بودن چك دريافتي از مشتري در اين بخش مشخص مي شود. در صورت عدم انتخاب اين گزينه، امكان دريافت چك از اين مشتري در سيستم وجود ندارد.
توجه: برای مشاهده لیست طرف حسابها در سیستم ميتوانید در بخش اطلاعات پایه، بر روی گزینه «طرف حساب» کلیک کنید.
توجه: ورود اطلاعات برای بخشهایی که با علامت مشخص شدهاند، الزامی است.
تعریف حساب بانکی:
- کلید «بانک» را از بخش اطلاعات پایه انتخاب کنید.
- در صورتی که نام بانک موردنظر شما در لیست باز شده موجود نبود، کلید «جدید» () را که در بالای صفحه قرار دارد انتخاب كنيد.
- در فرم تعریف بانک، کدی را که ميخواهید به بانک موردنظر اختصاص دهید، وارد كنيد.
- در بخش بعدی، نام بانک را وارد كنيد.
- سپس با زدن کلید «ذخیره»، اطلاعات موردنظر را در سیستم ذخیره كنيد و فرم را ببندید.
- در مرحله بعد، کلید «حساب بانکی جدید» را از بخش اطلاعات پایه انتخاب کنید.
- در فرم باز شده، در بخش بانک گزینه انتخابگر بانک () را انتخاب كنيد.
- از لیست باز شده، بانک موردنظر را انتخاب كنيد و کلید تایید را بزنید.
- در بخش بعد، نام شعبهای را که در آن حساب بانکی قرار دارد، وارد كنيد.
- در بخش بعد، موجودی اولیه حساب بانکی را وارد كنيد.
- در بخش بعدی، شما ميتوانید شمارة کارت متعلق به حساب بانکی موردنظر را ـ در صورت داشتن کارت ـ وارد كنيد.
- در بخش بعد، باید شماره حساب را وارد كنيد.
- سپس، کد شعبه ای که حساب بانکی در آن قرار دارد، وارد كنيد.
- در ادامه، نام شخص صاحبِ حساب را وارد كنيد.
- در بخش بعد، تاریخ افتتاحِ حساب را وارد كنيد.
- سپس، با زدن یا برداشتن تیک «حساب بانکی فعال است» ميتوانید حساب بانکی را فعال یا غیرفعال كنيد.
- در پايان با زدن کلید «ذخیره»، اطلاعات را ذخیره کنید و فرم را ببندید.
کدحساب بانکی:
1. کد یک بانک برای هر بانک منحصربهفرد است و نميتوان آن را به بانک دیگری اختصاص داد.
2. کاربر اگر بخواهد می تواند بخش کد را در فرم های مختلف سیستم فروشگاهی سپیدار خالی بگذارد که این بخش توسط سیستم تکمیل گردد.
کد شعبه:
کد شعبه، شمارهای متفاوت از کد بانک است، بهصورتی که کد بانک را شما به دلخواه خودتان در سیستم وارد میكنيد، ولی کد شعبه عددی مشخص است که برای هر شعبه از بانک، یک عدد ثابت است.
فعال یا غیرفعال:
در صورت غیرفعال بودن یک حساب بانکی شما نميتوانید هیچگونه عملیاتی را برای حساب بانکی موردنظر در سیستم ثبت كنيد.
توجه: برای مشاهده لیست حسابهای بانکی در سیستم ميتوانید در بخش اطلاعات پایه، بر روی گزینه «حساب بانکی» کلیک کنید.
توجه: ورود اطلاعات برای بخشهایی که با علامت مشخص شدهاند، الزامی است.
تعریف دستگاه کارتخوان:
- کلید «دستگاه کارتخوان جدید» را از بخش اطلاعات پایه انتخاب کنید.
- در فرم باز شده در بخش حساب بانکی، انتخابگر موجود () را باز كنيد.
- از لیست باز شده، حساب بانکی ای را که میخواهید برای آن دستگاه کارتخوان تعریف كنيد، انتخاب کنید.
- در بخش بعد، شماره ترمینال دستگاه کارتخوان را وارد كنيد.
- با انتخاب یا عدم انتخاب تیک «ترمینال فعال است»، ميتوانید دستگاه کارتخوان موردنظر را فعال یا غیرفعال كنيد.
- در پايان، با انتخاب کلید «ذخیره»، ميتوانید اطلاعات وارد شده را ذخیره کنید و فرم را ببندید.
حساب بانکی:
برای آشنایی با نحوه تعریف حساب بانکی در سیستم به سرفصل «چگونه ميتوان یک حساب بانکی در سیستم تعریف کرد؟» مراجعه كنيد.
فعال یا غیرفعال:
در صورت غیرفعال بودن یک دستگاه کارتخوان در سیستم، شما نميتوانید هیچگونه عملیاتی را برای دستگاه کارتخوان موردنظر ثبت كنيد.
پيش فرض بودن:
در صورت انتخاب اين گزينه، دستگاه كارتخوان تعريف شده به عنوان پيش فرض در سيستم در نظر گرفته ميشود و با ورود مقدار به بخش كارتخوان در دريافت فاكتور، مبلغ در كارتخوان پيش فرض دريافت ميشود. از ميان كارتخوانهاي تعريف شده در سيستم تنها يك كارتخوان مي تواند پيش فرض باشد.
توجه: برای مشاهده لیست دستگاههای کارتخوان در سیستم ميتوانید در بخش اطلاعات پایه، بر روی گزینه دستگاه کارتخوان کلیک کنید.
توجه: ورود اطلاعات برای بخشهایی که با علامت مشخص شدهاند، الزامی است.
تعریف واحد سنجش:
- کلید «واحد سنجش جدید» را از بخش اطلاعات پایه انتخاب کنید.
- در فرم باز شده، عنوان واحد سنجش را وارد كنيد.
- با زدن کلید «ذخیره»، اطلاعات وارد شده را در سیستم ذخیره کنید و فرم را ببندید.
توجه: برای مشاهده لیست واحدهای سنجش در سیستم ميتوانید در بخش اطلاعات پایه، بر روی گزینه «واحدهای سنجش» کلیک کنید.
توجه: ورود اطلاعات برای بخشهایی که با علامت مشخص شدهاند، الزامی است.
تعریف تخفیف کالا:
مرحله اول:
- کلید «تخفیف جدید» را از بخش اطلاعات پایه انتخاب کنید.
- در فرم باز شده در بخش کد، کد تخفیف موردنظرتان را وارد کنید.
- در بخش «عنوانِ تخفیف»، نام تخفیف موردنظرتان را وارد کنید.
- اگر میخواهید تخفیف شما بهصورت درصدی اعمال شود، گزینة «درصد» و اگر مایلید بهصورت «مبلغی» اعمال شود، گزینة «مبلغ» را انتخاب کنید.
- پس از انتخاب گزینة درصد یا مبلغ، میزان تخفیف (عدد یا درصد تخفیف) موردنظر را در باکس مقابل آن وارد كنيد.
- در پایان این مرحله با انتخاب کلید «ذخیره»، اطلاعات وارد شده را در سیستم ثبت كرده و از فرم خارج شوید.
مرحله دوم:
- در مرحله بعد، کلید «لیست قیمت و تخفیفات» را از بخش اطلاعات پایه انتخاب کنید.
- در لیست باز شده، کالا یا کالاهایی را که میخواهید تخفیف موردنظر بر روی آن اعمال شود به وسیله زدن تیک کناری آن انتخاب کنید.
- سپس گزینة «تعیین تخفیف» را انتخاب کنید.
- در بخشِ «از تاریخ»، تاریخ شروع تخفیف را وارد كنيد.
- سپس در بخش «تا تاریخ»، تاریخ پایان تخفیف را وارد كنيد.
- در بخش «نوع تخفیف»، انتخابگر موجود را باز كنيد.
- در لیست تخفیفات باز شده، نوع تخفیفی را که میخواهید اعمال شود (تخفیفی که در مرحله قبل تعریف کرده اید)، انتخاب کنید و گزینه «تایید» را بزنید.
- در بخش انواع فروش مشمول تخفیف، باید نوع فروشی را که کالا در آن مشمول تخفیف میشود، با زدن تیک آن مشخص كنيد.
- با زدن کلید «بازگشت»، اطلاعات تخفیف برای کالا یا کالاهای مورد نظر ثبت میشود و سیستم بهصورت خودكار فرم را ميبندد.
- در پایان با زدن کلید «تایید»، از فرم لیست قیمت و تخفیفات خارج شوید.
نوع فروش:
برای آشنایی با نوع فروش به سرفصل «کالاها را چگونه باید قیمتگذاری كرد؟» مراجعه كنيد.
توجه: کالاهایی که دارای تخفیف باشند، در ابتدای سطرشان در بخش خاکستری رنگ آیکون تخفیف ()، به وضوح قابل مشاهده هستند؛ به عبارت سادهتر، دارای نشانة تخفیف در سمت راست سطر خود هستند.
توجه: برای حذف تخفیف یک کالا باید پس از انتخاب کالای موردنظر (زدن تیک کنار کالا) و انتخاب کلید «حذف تخفیف» از لیست قیمت و تخفیفات، فرم «حذف تخفیف» را باز كنيد. پس از باز کردن فرم و باز کردن لیست نوع تخفیفات به وسیله کلید ، می توانید نوع تخفیفی که میخواهید حذف شود را انتخاب نمایید، تمام تخفیفات برای کالاهای انتخاب شده را حذف كنيد.
توجه: ورود اطلاعات برای بخشهایی که با علامت مشخص شدهاند، الزامی است.
الگو بارکد 2 بعدی:
- در برخی موارد کالاهای تعریف شده در سیستم دارای بارکد دوبعدی می باشند. منظور از «بارکد دوبعدی» بارکدی است که علاوه بر مشخص نمودن کالا اطلاعاتی نظیر، مقدار/ وزن و توضیحات آن را نیز در اختیار ما قرار می دهد. همچنین گاهی فروشگاه ها برای مشخص کردن بارکد های خود از مقدار ثابتی با عنوان شناسه در آنها استفاده می نمایند.
- الگوی بارکد دو بعدی به شما کمک می کند تا در زمانی که بارکد یک کالا توسط بارکدخوان، خوانده می شود یا کد کالا به صورت دستی در سیستم جستجو می شود، سیستم فروشگاهی سپیدار بتواند تشخیص بدهد که هرکدام از کاراکترهای موجود در بارکد کالا مربوط به کدام بخش (فیلد) است و آنها را در بخش (فیلد) مربوطه خود قرار دهد. به طور مثال یک بارکد می تواند از یک بخش ثابت و یک بخش متغیر تشکیل شده باشد که مربوط به وزن کالا باشد، درصورت معرفی این الگو به سیستم، در زمانی که بارکد کالای مذکور توسط سیستم خوانده می شود، سیستم به صورت اتوماتیک وزن کالا را در بخش مقدار کالا در فاکتور فروش قرار دهد.
توجه: توجه به این نکته ضروریست که برای استفاده از بارکد دوبعدی باید الگوی آن یا همان «الگوی بارکد دوبعدی» در سیستم ایجاد شده باشد.
برای ایجاد یک الگوی بارکد دو بعدی در سیستم می بایست مراحل ذیل طی گردد:
- کليد «تعریف الگوی بارکد دوبعدی» را از بخش اطلاعات پایه انتخاب کنید.
- در بخش «کد الگو»، شما درصورت تمایل می توانید کدی را به الگوی مورد نظر اختصاص دهید، در غیر اینصورت سیستم به صورت اتوماتیک کدی را برای این الگو در نظر خواهد گرفت.
- در بخش «عنوان الگو»، نامی که می خواهید برای این الگو در نظر گرفته شود را وارد نمایید.
- در صورتی که الگوی مورد نظر دارای یک بخش ثابت است این مقدار ثابت را در بخش “شناسه الگو” وارد کنید. در این صورت در مقابل شناسه باید جایگاهی را که شناسه از آن شروع می شود مشخص نمایید.
- در سطر بعدی باید یکی از موارد «کد یا بارکد» انتخاب شوند. این انتخاب نمایش دهنده آن است که بارکد دوبعدی در سیستم با استفاده از کدامیک از موارد کد یا بارکد، کالا را شناسایی خواهد کرد.
- در صورتی که بارکد دوبعدی شامل مقدار یا وزن کالا نیز می باشد، در قسمت «مقدار/وزن» جایگاه شروع مقدار یا وزن، طول آن و در صورت وجود جداکننده پس از آن مشخص می شود. در اینجابرای ورود طول با انتخاب کلید صفحه ای برای شما باز می شود که می توانید در آن تعیین کنید که وزن/ مقدار کالای مورد نظر شامل چند رقم صحیح و چند رقم اعشار می باشد و اینکه چه جداکننده ای بین بخش صحیح و اعشار قرار می گیرد.
- در صورتی که بارکد دوبعدی شامل توضیحات کالا نیز می باشد، در قسمت “توضیحات” جایگاه شروع توضیحات و طول آن مشخص می شود.
- در بخش “تست الگو” با ورود یک نمونه از بارکد دوبعدی که دارای الگوی تعریف شده است، تطابق آن با الگو را تست کنید و در صورت عدم تطابق تغییرات لازم را اعمال نمایید.
- پس از ورود اطلاعات كليد ذخيره را بزنيد تا الگوی مورد نظر در سیستم ذخیره گردد.
کد یا بارکد:
در صورتی که در تعریف یک الگوی بارکد دو بعدی گزینه بارکد برای شناسایی کالا انتخاب شده است، ورود بارکد برای کالایی که الگوی بارکد دو بعدی برای آن در نظر گرفته می شود، اجباری می باشد.
توجه: برای مشاهده لیست الگوی های بارکد دوبعدی موجود در سیستم میتوانید در بخش اطلاعات پایه، بر روی گزینة «الگوی بارکد دوبعدی» کلیک کنید.
توجه: ورود اطلاعات برای بخشهایی که با علامت مشخص شدهاند، الزامی است.
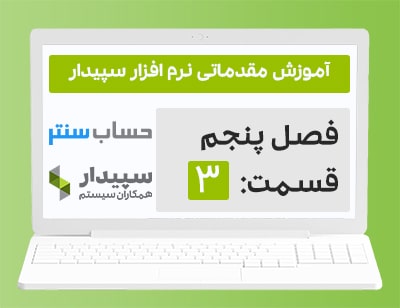
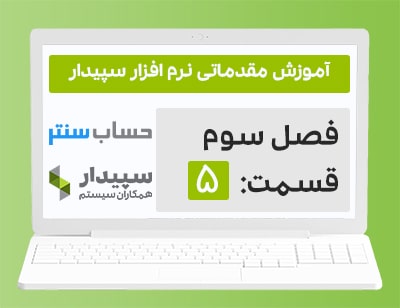
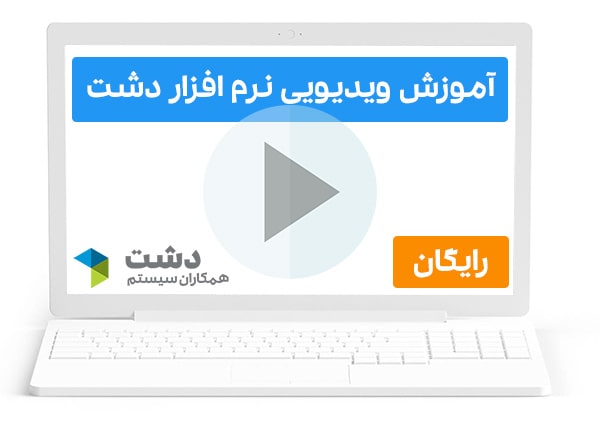
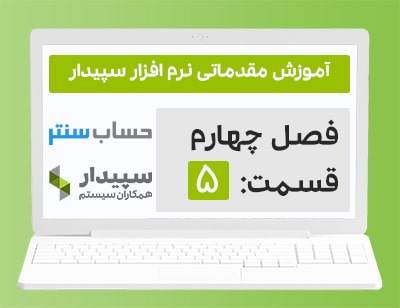
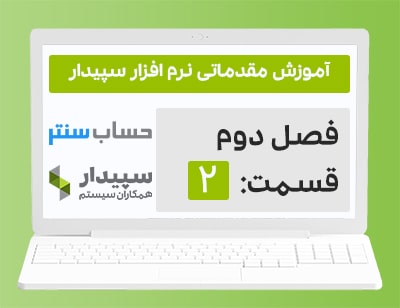
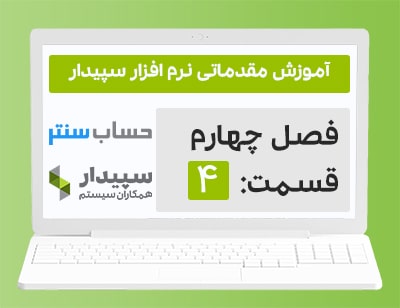

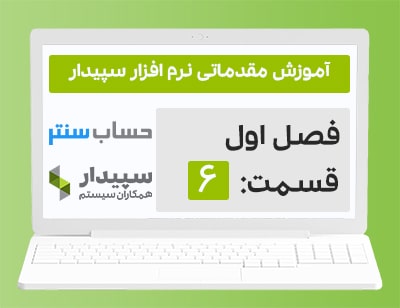
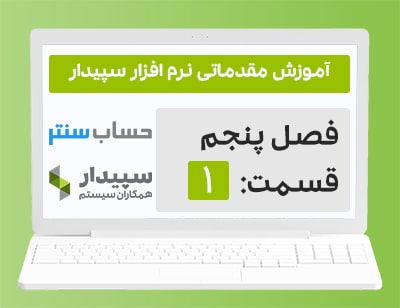

12 دیدگاه. ارسال دیدگاه جدید
کامل و کاربردی بود. خدا قوت
خیلی عالی توضیح دادی مرسی استاد رجبی
سلام ممنون از آموزش عالیتون
تو قسمت تعریف طرف حساب
قست مانده حساب نمیتوانم هیچ عدد و رقمی بنویسم غیر فعال است.
سلام مهری عزیز
ثبت مانده در طرف حساب فقط در اولین سال مالی قبل از ثبت سند افتتاحیه قابل انجام است.
سپاس از همراهی شما
ممنون مهندس از آموزش عالیتون
سلام.خسته نباشید.تقریبا توضیحات کامل بود.درمورد کالاهای وزنی فقط خیلی متوجه نشدم ولی شوال اصلی اینجاست که آیا میشه برای یک کالا دو قیمت فروش یا بیشتر تعریف کرد و در هنگام فروش نرم افزار لیست قیمتهای همون محصولو نشون بده و یکی رو انتخاب کنیم.با توجه به اینکه قیمت ها هرروز داره تغییر میکنه و بعضی کالاها قیمت درج شده دارن و قیمت قبلی و قیمت جدید مطرح میشه آیا امکان همچین انتخابی در نرم افزار طراحی شده؟
سلام مهران عزیز
بله، این امکان در دشت وجود دارد.
فعالسازی آن کمی پیچیدگی دارد؛ پیشنهاد میکنم برای کسب مشاوره با پشتیبانی و یا نماینده خود تماس بگیرید.
سپاس از همراهی شما
ممنون عالی بود فقط اینکه صدا نداره؟!!!!
سلام سیما عزیز
با بعضی موبایل های آیفون این مشکل وجود دارد، با دستگاه دیگری تست بفرمایید.
سپاس از همراهی شما
سلام آقای رجبی من در وارد کردن کالا های وزنی دچار مشکل شدم و نمی دونم چطور باید عمل کنم من یک سوپر مارکت دارم که یک سری از کالاهای بارکد دارن و یک سری به صورت وزنی هستن من در وارد کردن کالاهای وزنیم که تعدادشان هم زیاد است نمی دونم چیکار کنم که هنگام فروش دچار مشکل نشدم و کاربران صندوق وقت زیادی رو برای سرچ کردن طلف نکنن میشه با یک مثال راهنماییم کنین
در آخر هم از شما خیلی تشکر می کنم که در این مسیر خیلی کمکم کردین
با سلام وخسته نباشید
در مورد تعریف خدمت چگونه هست من مغازه مکانیکی دارم اگه یه مثال بزنید ممنون میشم
سلام علی عزیز
در بخش کالا/خدمت جدید خدمت خود را تعریف کنید و در فاکتور فروش آن را انتخاب کنید.