آموزش منو تنظیمات در نرم افزار دشت
دریافت اطلاعات مشتریان، طرف حساب ها، کالاها از اکسل
- کلید «دریافت اطلاعات» را از بخش تنظیمات انتخاب کنید.
- در فرم باز شده باز زدن تیک مشخص نمایید که می خواهید لیست اطلاعات کالا/ خدمت یا طرف مقابل را وارد سیستم نمایید.
- حال الگوی خالی نوع اطلاعاتی که می خواهید وارد سیستم نمایید (کالا/خدمت یا طرف مقابل) را از سیستم دریافت نمایید.
- پس از وارد کردن اطلاعات خواسته شده (اطلاعات کالا یا طرف مقابل) در فایل Excel (الگوی خالی) آن را ذخیره نمایید.
- در بخش انتخاب فایل ورودی با انتخاب کلید ، مسیر فایل محتوی اطلاعات کالا یا طرف مقابل را مشخص نمایید.
- پس از مشخص نمودن مسیر، کلید بعدی را انتخاب نمایید.
- در صفحه ای که باز می شود، شما می توانید جزئیات اطلاعاتی را که وارد سیستم خواهد شد را مشاهده نمایید و در صورت وجود اشکال با کلیک بر روی بخش مورد نظر آن را ویرایش نمایید.
- پس از اطمینان از صحت اطلاعات، می توانید با زدن کلید بعدی اطلاعات مورد نظر را وارد سیستم نمایید.
الگو خالی: برای دریافت الگوی خالیِ اطلاعات، که می خواهید وارد سیستم نمایید بر روی گزینه کلیک نمایید و فایل Excel باز شده را در مسیر مورد نظر ذخیره (Save) نمایید.
توجه: اگر اطلاعاتی که می خواهید وارد سیستم نمایید، مشکلاتی از قبیل کد، عنوان و بارکد تکراری و یا یکسان داشته باشند در هنگام ورود اطلاعات به سیستم با رنگ قرمز مشخص شده و امکان ورود آنها به سیستم وجود نخواهد داشت.
نحوه تعریف صندوق دار جدید:
- کلید «کاربر جدید» را از بخش «دریافت و پرداخت»انتخاب كنيد.
- در فرم باز شده در بخش نام و نام خانوادگی، اطلاعات نام و نام خانوادگی فرد کاربر را وارد کنید.
- در بخش نام کاربر، عنوانی را که میخواهید سیستم به فرد کاربر اختصاص دهد و به عنوان «نام کاربری» توسط سیستم شناخته شود، وارد كنيد.
- در بخش بعد، ابتدا کلمة عبور را وارد كنيد و در بخش بعد از آن، همان کلمة عبوری را که وارد کردهاید، دوباره وارد كنيد.
- اگر تیک «کاربر فعال است» زده شده باشد، شما ميتوانید عملیاتهای مختلف مربوط به کاربر مانند تسویهحساب صندوقدار را انجام دهید، در غیر اینصورت سیستم اجازه این عملیاتها را به شما نخواهد داد.
- در بخش «حقوق دسترسی» شما ميتوانید بخشهایی از سیستم را که میخواهید کاربر موردنظر شما به آنها دسترسی داشته باشد، مشخص كنيد. برای این کار کافیست ابتدا بخشی را که میخواهید کاربر بدان دسترسی داشته باشد، انتخاب کنید (تا به رنگ آبی درآید) و سپس بر روی آن کلیک راست كنيد و گزینة «فعال شود» را انتخاب كنيد.
- در پايان، شما با انتخاب کلید «ذخیره» ميتوانید اطلاعات وارد شده را در سیستم ثبت كنيد و فرم را ببندید.
کاربر فعال است:
اگر در هر زمان و به هر دلیل تمایل داشتید که یکی از کاربران شما دیگر نتواند فعالیتی درون سیستم داشته باشد، کافی است تیک «کاربر فعال است» را از فرم مربوط به اطلاعات کاربری فرد برداشته و فرم را ذخیره كنيد.
توجه: برای مشاهده فهرست کاربران یا صندوقداران در سیستم، ميتوانید در بخش تنظیمات بر روی گزینة «کاربر/ صندوقدار» کلیک کنید.
توجه: ورود اطلاعات برای بخشهایی که با علامت مشخص شدهاند، الزامی است.
نحوه قرار دادن کالا های میانبر
- کلید صفحه «دسترسی سریع» را در بخش تنظیمات انتخاب كنيد.
- در فرم باز شده ميتوانید تنظیمات مربوط به کالاهای پرکاربرد را انجام دهید.
- در بخش نحوة تقسیمبندی سطر و ستون، شما ميتوانید تعداد کالاهای پرکابردی که در صفحه اصلی قرار میگیرند، تعیین كنيد.
- در بخش کالا یا گروه، شما ميتوانید تعیین كنيد در زمان فشردن کلید دسترسی به کالاهای پرکاربرد، فقط یک کالا نمایش داده شود یا اینکه گروه کالای خاصی نمایش داده شود که شامل زیرمجموعهای از کالاهاست.
- در بخش نحوة نمایش، ميتوانید تعیین كنيد برچسب نمایش داده شده برای کلید کالای پرکاربرد شامل عکس، متن (نام کالا) و یا هردو باشد.
- در بخش رنگ، شما ميتوانید رنگ کلید کالای پرکاربرد را تعیین كنيد.
- پس از تنظیمات دلخواه، شما ميتوانید با انتخاب کلید «ذخیره» و بستن ضمن ذخیره تغییرات، فرم را نیز ببندید.
تعداد کالا های پر کاربرد:
تعداد کالاها از ضرب تعداد سطر در ستون در بخش نحوة تقسیمبندی سطر و ستون به دست میآید. با ایجاد تغییر در این بخش ميتوانید پیشنمایش آن را در پایین فرم مشاهده كنيد.
رنگ کلید کالاهای پرکاربرد:
شايان ذکر است برای راحتی کاربری شما ميتوانید کلید هرکدام از کالاهای پرکاربردتان را به رنگ دلخواه درآورید که کار کردن با آنها برایتان سادهتر و سریعتر شود.
تنظیمات چاپ فاکتور فروش
- کلید «طراحی چاپ فاکتور فروش» را در بخش تنظیمات انتخاب كنيد.
- در بالای فرم باز شده ميتوانید تعیین كنيد تنظیمات کدام فاکتور (فاکتور فروش و یا فاکتور برگشتی) را میخواهید تغییر دهید.
- در تب (صفحه) سرتیتر گزارش ميتوانید تعیین كنيد چه اطلاعاتی در بالای فاکتور شما نمایش داده شوند. گزینههای در اختیار شما در این بخش عبارتند از: لوگو، عنوان، نشانی، تلفن و فکس فروشگاه و امکان نوشتن دو متن به صورت جداگانه.
- در تب (صفحه) سرتیتر راست شما ميتوانید تعیین كنيد در سمت راست بالای صفحه (در زير سرتیتر) چه اطلاعاتی نمایش داده شوند. گزینههای در اختیار شما عبارتند از: نام مشتری، کد مشتری و صندوقدار.
- در تب (صفحه) سرتیتر چپ شما ميتوانید تعیین كنيد در سمت چپ بالای صفحه (در ذیل سرتیتر) چه اطلاعاتی نمایش داده شوند. گزینههای در اختیار شما عبارتند از: تاریخ فاکتور، شماره فاکتور و شماره صفحه.
- در تب (صفحه) ستونها شما ميتوانید تعیین كنيد ستونهایی که در بخش اصلی فاکتور فروش نمایش داده میشوند شامل چه مواردی باشد. گزینههای در اختیار شما عبارتند از: ردیف، کد کالا، عنوان کالا، تعداد، قيمت، کل، تخفیف، مالیات و عوارض و خالص مبلغ.
- در تب (صفحه) سرجمعها شما ميتوانید تعیین كنيد در بخش سرجمع فاکتور چه اطلاعاتی نمایش داده شوند. گزینههای در اختیار شما عبارتند از: جمع کل بهای کالا، تخفیف، مالیات و عوارض، مبلغ قابل پرداخت و امکان نوشتن دو متن به صورت جداگانه.
- در تب (صفحه) پانوشت شما ميتوانید تعیین كنيد در بخش انتهایی فاکتور چه اطلاعاتی نمایش داده شوند. گزینههای در اختیار شما عبارتند از: نشانی، تلفن و نمابر فروشگاه، نام و نشانی اینترنتی شرکت سپیدار سیستم و امکان نوشتن دو متن بهصورت جداگانه.
- برای مشاهده کامل تغییرات ميتوانید با انتخاب کلید «پیشنمایش»، نحوة چاپ فاکتور طراحیشده توسط خودتان را مشاهده كنيد.
- پس از اطمینان از صحت تغییرات ایجاد شده، ميتوانید با انتخاب کلید «ذخیره»، تغییرات را ذخیره كنيد و از فرم خارج شوید.
- در صورت نیاز به بازگرداندن تغییرات به حالت اولیه، ميتوانید از کلید «بازگرداندن» استفاده كنيد.
توجه: با انتخاب هر کدام از بخشهای فاکتور فروش، آن بخش در محل پیشنمایش تغییرات (سمت راست فرم طراحی چاپ فاکتور فروش) به رنگ طوسی رنگ درمیآید و شما ميتوانید در این محل پیشنمایش تغییرات را مشاهده كنيد.
تغییر رمز عبور:
- کلید «تغییر کلمه عبور» را در بخش تنظیمات انتخاب كنيد.
- ابتدا کلمة «عبور قدیم» را وارد كنيد.
- سپس کلمة «عبور جدید» را وارد كنيد.
- در بخش بعدی، دوباره کلمة «عبور جدید» را وارد كنيد.
- در پايان، با انتخاب کلید «ذخیره»، کلمة عبور جدید شما در سیستم ذخیره میشود و شما ميتوانید فرم را ببندید.
چگونه ميتوان از اطلاعات ثبتشده در سیستم، نسخة پشتیبان (Backup) تهیه كرد؟
- کلید «تهیه نسخة پشتیبان جدید» را انتخاب كنيد.
- در فرم باز شده ابتدا در بخش عنوان، عنوان نسخة پشتیبان خود را تعیین كنيد.
- در بخش مسیر فایل بر روی سرور، محل ذخیره شدن فایل پشتیبان را روی کامپیوترتان مشخص كنيد.
- در بخش نام فایل، نامی را که نسخة پشتیبان با آن نام در کامپیوترتان ذخیره میشود، تعیین كنيد.
- اگر بخواهید بر روی فایل نسخة پشتیبان کلمة عبور (Password) قرار دهید، ميتوانید با زدن تیک با اعمال کلمة عبور و وارد کردن کلمة عبور، این کار را انجام دهید.
- در پایان با زدن کلید «تهیه نسخة پشتیبان»، فایل پشتیبان ایجاد میشود و شما ميتوانید فرم را ببندید.
عنوان نسخه پشتیبان:
این عنوان تنها از طریق سیستم شناسایی میشود و بهتر است همان نامی که سیستم بهصورت پیشفرض تعیین میكند، باشد.
مسیر فایل بر روی سرور:
به این دلیل که فایلهای پشتیبان، محتوی اطلاعات سیستم شما هستند، بهطور جدي پیشنهاد میشود محل قرارگیری فایلهای پشتیبانِ خود را یک محل ایمن در نظر گرفته و پیشنهاد میشود این محل (درایو) جایی به غیر از درایو نصب ویندوز باشد.
نام فایل:
پیشنهاد ميشود نام پیشفرض را تغییر ندهید.
توجه: برای مشاهده فهرست نسخههای پشتیبان در سیستم، ميتوانید در بخش تنظیمات بر روی گزینة «نسخههای پشتبیان و بازیابی» کلیک کنید.
بازگردانی اطلاعات ازبین رفته از طریق بک آپ:
کلید «نسخههای پشتيبان و بازیابی» را در بخش تنظیمات انتخاب كنيد. برای بازیابی فایل پشتیبان 2 حالت مفروض است:
(a) زمانی که فایل پشتیبان در فهرست فایلهای پشتیبان وجود دارد:
- در صورت وجود فایل پشتیبان موردنظر، در لیست باز شده آن را انتخاب كنيد.
- پس از انتخاب فایل، کلید «بازیابی» را که در بالای صفحه قرار دارد، انتخاب كنيد.
- با زدن کلید «بازیابی»، سیستم پیغامی تحت این عنوان به شما میدهد: «با انجام عملیات بازیابی همه دادههای سیستم به تاریخ نسخۀ پشتیبان برخواهند گشت. لطفاً قبل از انجام بازیابی یک نسخه پشتیبان از آخرین اطلاعات ایجاد کنید. بعد از انجام عملیات سیستم بسته شده و همه کاربران باید یکبار دیگر وارد سیستم شوند. آیا ادامه ميدهید؟»
- اگر کلید «بله» را بزنید، فایل پشتیبان بازیابی شده و سیستم بسته میشود.
- بعد از اجرای مجدد برنامه مشاهده میکنید اطلاعات سیستم به زمان تهیه نسخة پشتیبان تغییر کرده است.
b) زمانی که فایل پشتیبان در فهرست فایلهای پشتیبان وجود ندارد:
- در صورت عدم مشاهده فایل پشتیبان مدنظر در لیست، بايد کلید «بازیابی از فایل» را انتخاب كنيد.
- با زدن کلید «بازیابی از فایل»، سیستم پیغامی تحت این عنوان به شما ميدهد: «با انجام عملیات بازیابی همه دادههای سیستم به تاریخ نسخة پشتیبان برخواهند گشت. لطفاً قبل از انجام بازیابی یک نسخة پشتیبان از آخرین اطلاعات ایجاد کنید. بعد از انجام عملیات، سیستم بسته شده و همه کاربران باید یک بار دیگر وارد سیستم شوند. آیا ادامه ميدهید؟»
- با زدن کلید «بله» سیستم از شما میخواهد که مسیر فایل پشتیبان را مشخص کنید.
- پس از مشخص کردن مسیر فایل پشتیبان و انتخاب آن، کلید «تایید» را بزنيد.
- پس از تایید، فایل پشتیبان بازیابی شده و سیستم بسته میشود.
- بعد از اجرای مجدد برنامه مشاهده میکنید اطلاعات سیستم به زمان تهیه نسخة پشتیبان تغییر کرده است.
انجام تنظیمات دلخواه در دشت:
- کلید «تنظیمات» را در بخش تنظیمات انتخاب كنید.
- در فرم باز شده، شما میتوانید در تب (صفحه) فروشگاه نام، شماره ثبت فروشگاه ، شماره اقتصادی ،نشانی ،فاکس و تلفن فروشگاه را وارد کنید و ضمناً میتوانید لوگو (علامت) فروشگاه را با انتخاب تصویر آن در سیستم ثبت كنید.این اطلاعات در فاکتور فروش شما در صورت نیاز چاپ خواهد شد.
- در تب (صفحه) نامگذاری انواع فروش، شما میتوانید برای نوعهای فروش موجود در سیستم نام موردنظر خود را قرار دهید.
- در تب (صفحه) عمومی شما ميتوانید اطلاعات زير را مشاهده كنيد:
- در بخش «واحد پول»، نوع واحد پولی که توسط سیستم استفاده میشود، مشاهده كنيد.
- در بخش «تعداد ارقام روُند شدن در خردهپول»، شما میتوانید تعیین كنيد تا چند رقم از دریافت خردهپول از مشتری صرفنظر میكنيد و صندوقدار تا چه میزان میتواند خردهپول را از مشتری دریافت نكند.
III. در بخش «نحوه دریافت» شما میتوانید شیوههای دریافت مبلغ فاکتور را مشخص كنید. (نقد، چک و کارتخوان)
- در بخش «مالیات و عوارض» شما میتوانید درصدی را که میخواهید سیستم بهصورت پیشفرض مالیات و عوارض برای کالاها اعمال كند، وارد كنید.
- در بخش «كنترل موجودي» شما مي توانيد مشخص نماييد كه در فرايند خريد و فروش كالاها امكان منفي شدن موجودي را براي كالا داشته باشيد يا خير.
- در بخش «اعتبار مشتري» مي توانيد مشخص كنيد كه در هنگام تعريف يك طرف حساب با نقش مشتري به طور پيش فرض گزينه نمايش هشدار انتخاب شده باشد يا عدم ثبت فاكتور.
- در تب (صفحه) چاپ، شما ميتوانید اطلاعات زير را مشاهده كنید:
- در بخش پرینتر پیشفرض ـ در صورت وجود چند دستگاه پرینتر ـ، دستگاهِ پرینتری که بهصورت پیشفرض سیستم با آن کار ميکند، انتخاب كنید.
- در بخش چاپ فاکتورها (فاکتور فروش، برگشت از فروش، خرید و مرجوعی خرید) شما میتوانید تعیین كنيد تا چند نسخه میتوان از هر کدام از فاکتورهای مذکور پرینت تهیه کرد و ضمناً فرمت چاپی (نحوه چاپ) اين فاکتورها را نيز تعیین كنید.
III. در انتها می توانید در قسمت «توضیحات فاکتور فروش A4 »متنی را وارد کنید تا در فاکتور فروش چاپ شود.
- و در قسمت «توضیحات فاکتور فروش A5 » متنی را وارد کنید تا در فاکتور فروش چاپ شود.
- در بخش چاپ رسید دریافت و پرداخت، می توانید تعداد و نوع فرمت چاپی (نحوه چاپ) رسید دریافت و پرداخت را مشخص نمایید.
توجه: لازم به ذکر است که پس از تعیین فرمت چاپی (نحوه چاپ) و ذخیره تغییرات، در زمانی که در هر کدام از رسیدها کلید چاپ انتخاب شود، فرم مورد نظر با فرمتی که در بخش تنظیمات برای آن رسید تعیین شده است، چاپ خواهد شد.
- در تب بارکدهای میانبر، شما میتوانید یک عدد 13رقمی را به عنوان بارکد (به شرطی که استانداردهای تعریف بارکد در آنها رعایت شده باشد) وارد و سپس این بارکد را چاپ كنيد؛ زمانی که به وسیله بارکدخوان، این بارکد را بخوانید سیستم بهصورت خودكار، کار «دریافت/ پرداخت نقدی فاکتور» یا «چاپ مجدد فاکتور» را انجام خواهد داد.
- در تب رابط کاربری شما می توانید مشاهده یا عدم مشاهده صفحه دسترسی سریع و لیست ها را به صورت جداگانه، مشاهده یا عدم مشاهده صفحه کلید اصلی نرم افزار در زمان اجرای برنامه و نمایش یا عدم نمایش صفحه کلید عددی و نمایش یا عدم نمایش فرم فعالیت های روز در زمان شروع برنامه را تعیین نمایید.
- در تب نمایشگر مشتری شما می توانید تعیین نمایید چه پیغامی بر روی نمایشگر مشتری شما نشان داده شود و اینکه قیمت قلم و سرجمع فاکتور در هنگام صدور فاکتور برای مشتری نمایش داده شوند یا خیر.
نوع های فروش:
براای آشنایی با نوع فروش به سرفصل «کالاها را چگونه باید قیمتگذاری كرد؟» مراجعه كنيد.
درصد مالیات و عوارض:
در صورت وارد کردن میزان مالیات و عوارض در بخش تنظیمات، این اعداد بهطور پیشفرض در فرم تعریف کالا قابل مشاهده است.
چاپ:
برای چاپ بارکد موردنظر کافی است که پس از زدن کلید «ذخیره» در بالای صفحه، گزینة «چاپ» را که در مقابل بارکد قرار دارد، انتخاب كنید.
حذف اطلاعات سیستم:
با ورود به سیستم با نام کاربری و رمز عبور سرپرست، می توان فرم “حذف اطلاعات” را مشاهده و اقدام به حذف تمام یا مقداری از اطلاعات سیستم را حذف کرد.
از بخش تنظیمات، گزینه “حذف اطلاعات” را انتخاب کنید.
از میان گزینه های موجود که شامل “حذف کل فاکتورها و ضایعات(بدون رسید مربوطه)” و “حذف کل اسناد” است ، هر کدام را که مایل هستید انتخاب کنید، در صورت تمایل می توانید شرحی نیز در قسمت مربوطه اضافه کنید.
با زدن دکمه “تائید و حذف” اقدام به حذف اطلاعات انتخابی کنید.
در صورتی که کاربران دیگر در حال استفاده از سیستم باشند، باید همه از سیستم خارج شوند.
پیغام “عملیات امکانپذیر نیست، برای ادامه کاربرهای زیر باید از سیستم خارج شوند : نام کاربران” ظاهر میشود و بعد از اینکه تمامی کاربران از سیستم خارج شدند، میتوانید عملیات را ادامه دهید.
بعد از انتخاب گزینه “تائید و حذف” پیام ” با پاک کردن اطلاعات انتخاب شده تمامی اطلاعات وابسته نیز پاک خواهد شد و قابل بازیابی نمیباشند. بهتر است قبل از انجام حذف یک نسخه پشتیبان از بانک اطلاعاتی خود تهیه کنید. آیا ادامه میدهید؟ ” ظاهر میشود. با زدن کلید “خیر” دوباره فرم اصلی نمایش داده میشود و با زدن کلید “بله” ، پیام “بعد از انجام عملیات سیستم بسته خواهد شد. آیا مایل به ادامه هستید؟” در صورت عدم تائید به فرم اصلی بازمیگردید و در صورت تائید پیام “آیا از انجام عملیات حذف اطلاعات مطمئن هستید؟” نمایش داده میشود. با عدم تائید به فرم اصلی بازمیگردید و در صورت تائید برنامه بسته میشود و اطلاعات انتخابی شما حذف شدهاند.
- در صورتی که گزینه “حذف کل فاکتورها و ضایعات(بدون رسید مربوطه)” را انتخاب کرده باشید، تمامی فاکتورها (شامل تعلیق شده – ثبت شده – ابطال شده و تسویه شده – تسویه نشده) به همراه تمامی اطلاعات وابسته (شامل بستن صندوقدار- مالیات بر ارزش کالا – تسویه حساب های فاکتور- محاسبه پورسانت) حذف خواهند شد و رسیدهای مربوط به فاکتورها به صورت رسید عادی در سیستم نمایش داده میشود.
- در صورتی که گزینه ” حذف کل اسناد” را انتخاب کرده باشید، تمامی فاکتورها (شامل تعلیق شده – ثبت شده – ابطال شده و تسویه شده – تسویه نشده) به همراه تمامی اطلاعات وابسته (شامل بستن صندوقدار- مالیات بر ارزش کالا – تسویه حساب های فاکتور- محاسبه پورسانت) و تمامی رسیدهای فاکتوری و سایر حذف خواهند شد.
چگونه ميتوان وزن کالاها را از روی ترازوی محک در فاکتور نمایش داد؟
از قسمت تنظیمات، گزینه تنظیمات را انتخاب کنید. تنظیمات مربوط به ترازو در بخش وسایل جانبی قرار دارد.
با زدن گزینه “ترازو فعال است” میتوانید تنظیمات مروبط به ترازو را انجام دهید.
بعد از نصب ترازو به دستگاه، در میان گزینههای موجود در قسمت درگاه ، درگاه مربوط به دستگاه خود (معمولا COM1یا COM2 میباشد) و در قسمت مدل، مدل ترازو را انتخاب کنید و دکمه “برقراری ارتباط ” را فشار دهید. در صورت انتخاب مناسب گزینهها پیام “ارتباط با ترازو برقرار شد” ظاهر میشود.
در قسمت واحد سنجش با باز کردن سلکتور تمامی واحدهای سنجشی را که تعریف کردهاید را میتوانید مشاهده کنید و آن را که به عنوان واحد سنجش اصلی برای ترازو در نظر دارید را انتخاب کنید.
در فرم تعریف کالا/خدمت برای کالایی که نیازمند هستید وزن آنها از ترازو خوانده شود، گزینه “خواندن وزن از ترازو” را انتخاب کنید. با انتخاب این گزینه به صورت پیش فرض برای آنها واحد سنجشی را که در تنظیمات برای ترازو انتخاب کردهاید را نمایش میدهد.
توجه : تنها کالاهایی در فاکتورها وزنشان از ترازو خوانده میشود که گزینه ” خواندن وزن از ترازو ” برایشان انتخاب شده باشد و واحدسنجش آنها همان واحد سنجش انتخب شده رد تنظیمات ترازو باشد.
امکان خواندن وزن از ترازو در تمامی فاکتورها و همچنین مصرف/ضایعات وجود دارد.
اگر کالا را روی ترازو قرار دهید و بعد کالا را در فاکتور انتخاب کنید، وزن نمایش داده شده در ترازو در قسمت “مقدار” در روبروی کالا نمایش داده میشود و در صورت تغییر وزن کالا می توان دکمه را انتخاب کنید تا وزن جدید در مقدار نمایش داده شود.
توجه : اگر برای کالایی گزینه “ترازو فعال است” را انتخاب کرده باشید اما واحد سنجنشی متفاوت از ترازو انتخاب کرده باشید عدد صفر در مقدار نمایش داده میشود.
توجه : امکان ورود مقدار به صورت دستی نیز ممکن است.
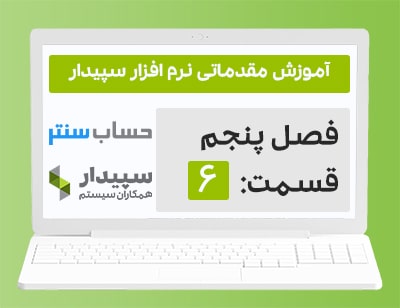
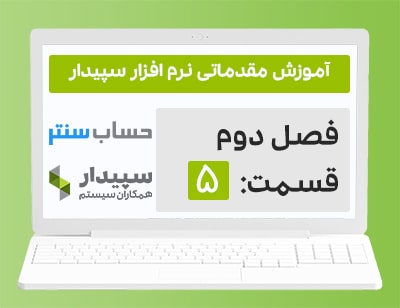


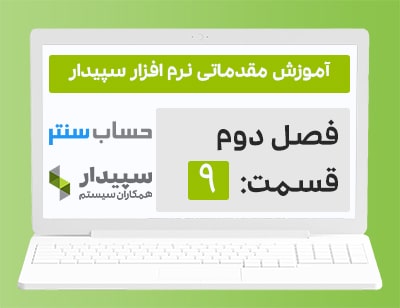

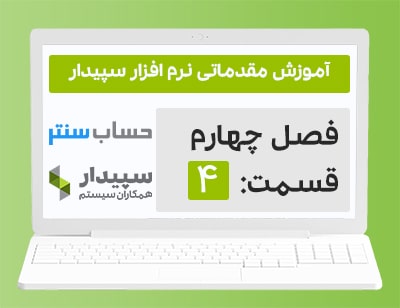



11 دیدگاه. ارسال دیدگاه جدید
سلام
وقت بخیر
روکش سند را چگونه می شود ویرایش کرد
که برای همه اسناد و روکش ها یکسان باشد ؟!
سلام در چاپ بارکد چجوری میتونم فونت نوشته هارو تغییر بدم؟
سلام ببخشید سندهای حسابداری رو کجا میبینیم و چطور میشه یه سند دستی صادر کرد
سلام مریم عزیز
مسیر مشاهده اسناد حسابداری:
حسابداری » فهرست » اسناد حسابداری
مسیر ثبت سند حسابداری:
حسابداری » عملیات » ثبت سند حسابداری جدید
سپاس از همراهی شما
سلام من اومدم نرم افزارمو مث همیشه بروز کردم و بهم خطا داد و گفت بروز نشده و بعدش رفتم باز کنم دیدم نرم افزار باز نمیشه و یادم افتاد که درایو دی که بک آپ اینجا سیو میشد پر شده بوده و بهمین اصلا بک آپ ها سیو نمیشده رفتم طبق سرچی که تو گوگل کردم بک آپ رو برگردوندم و مجدد باز کرذم باز شد ولی من چون دو تا فروشگاه یا بالصطلاح شرکت ساخته بودم اون شرکت اصلیمو که از همون هم بک آپ گرفته بودم نمایش نمیده چیکار کنم😢 لطفا راهنماییم میکنید
سلام سحر عزیز
با پشتیبانی سیستمتماس بگیرید تا به صورت ریموتی در سیستمتان اگر فایل بک آپی وجود دارد، جست و جو کنند.
سپاس از همراهی شما
سلام وقت بخیر بخوابیم شماره فاکتورها هر روز از ۱ شروع بشه چیکار باید بکنیم
ببخشيد چرا فيلم آموزشيتون صدا نداره براي رفع اين مشكل چه بايد كرد
سلام رضا عزیز
روی بعضی مدل های آیفون اختلال وجود دارد؛ لطفا با گوشی اندرویدی و یا کامپیوتر تست کنید.
سپاس از همراهی شما
سلام و احترام اگر در حین انجام فعالیت برق سیستم برود یا خاموش شود و همچنین پشتیبان گیری اطلاعات بصورت یک ساعت نیز فعال است و زیر یک ساعت این امکان وجود ندارد و توی اون یک ساعت برقی سیستم قطع شود آیا اطلاعات فاکتورها در ان بازه در سیستم باقی می ماند؟
سلام محمد عزیز
در مورد برق رفتگی ما موارد مختلفی دیده ایم.
ممکنه اطلاعات بماند؛ ممکن است ثبت نشود در اون یک ساعت، ممکن است دیتا بیس شما اسیب ببیند و اگربک آپ نداشته باشید کل اطلاعات سیستم از بین برود.
در هر صورت داشتن بک آپ خیلی مهم است، سعی کنید چند وقت یک بار بک آپ هارو از سیستم به یک هارد خارجی انتقال دهید.
سپاس از همراهی شما