آموزش منو دریافت و پرداخت در نرم افزار سپیدار
نحوه صدور رسید دریافت:
- کلید «رسید دریافت جدید» را انتخاب كنيد.
- در فرم باز شده در بخش «نوع دریافت»، از میان انواع دریافت از مشتری، تامینکننده، سایر یا شارژ صندوق یک گزینه را انتخاب كنيد. شايان ذکر است سیستم بهصورت پیشفرض، گزینة «دریافت از مشتری» را نمایش میدهد که در صورت نیاز شما ميتوانید آن را تغییر دهید.
- در بخش طرف مقابل، به وسیله انتخابگر موجود در این بخش، لیست نام افراد را باز کرده و فرد پرداختکننده را انتخاب و با زدن کلید «تایید»، نام فرد موردنظر را در بخش طرف مقابل قرار دهید.
توجه: در صورت انتخاب نوع دریافت «شارژ صندوق»، نیاز به انتخاب فرد طرف مقابل وجود ندارد.
- در بخش «تاریخ»، تاریخ دریافت را وارد كنيد.
- اگر تمام یا بخشی از دریافت انجام شده بهصورت نقدی است، این مقدار را در بخش «مبلغ نقد» وارد كنيد.
- در بخش شرح، شما ميتوانید هر توضیحی را دربارة دریافتِ صورتگرفته، یادداشت كنيد.
- اگر تمام یا بخشی از دریافت انجام شده بهصورت چک است، ابتدا در پایین بخش (تب) چک، با زدن کلید یک سطر ایجاد كنيد.
- حال در سطر ایجاد شده ميتوانید اطلاعات چک دریافتی را ثبت كنيد. در فرم ثبت جزئیات اطلاعات چک شما می توانید چک خود را از چک های جدید یا از چک های پرداختی (چک هایی که قبلا به طرف حساب ها یعنی مشتری یا تأمین کننده پرداخت نموده اید) دریافت نمایید.
- اگر تمام یا بخشی از دریافت انجام شده بهصورت کارتخوان است، ابتدا بخش (تب) کارتخوان را انتخاب كنيد، سپس در پایین این بخش با زدن کلید یک سطر ایجاد كنيد و اطلاعات مربوط به دریافت از طریق کارتخوان را در سطر ایجاد شده وارد كنيد.
- اگر میخواهید تخفیفی برای فرد پرداختکننده در نظر بگیرید، ميتوانید مبلغ تخفیف را در بخش «تخفیف نقدی» وارد كنيد که از مبلغ کل کسر شود.
- در پایان، با زدن کلید «ذخیره»، اطلاعات وارد شده در سیستم ثبت میشود و ميتوانید فرم را ببندید.
افراد:
باید توجه داشته باشید اگر در بخش «دریافت از»، شما گزینة «دریافت از مشتری» را انتخاب كنيد، در لیست باز شده در بخش طرف مقابل، فقط نام افرادی را مشاهده میكنيد که در بخش تعریف طرف حساب برای آنها تیک مشتری را زده باشید؛ در مورد دریافت از تأمینکننده نیز روال به همین صورت است.
توجه: برای مشاهده لیست رسیدهای دریافت در سیستم، ميتوانید در بخش «دریافت و پرداخت» بر روی گزینة «رسید دریافت» کلیک کنید.
توجه: ورود اطلاعات برای بخشهایی که با علامت مشخص شدهاند، الزامی است.
توجه: در صورت انتخاب نوع دریافت «شارژ صندوق»، صفحات «چک»، «کارتخوان» و «فیش واریزی» غیر فعال می باشند.
نحوه صدور رسید پرداخت:
- کلید «رسید پرداخت جدید» را انتخاب كنيد.
- در فرم باز شده در بخش «نوع پرداخت»، از میان پرداخت به مشتری، تامینکننده، سایر، صندوق به بانک، بانک به صندوق، بانک به بانک یا شارژ صندوقدار یک گزینه را انتخاب كنيد. شايان ذکر است سیستم بهصورت پیشفرض، گزینة «پرداخت به تامینکننده» را نمایش میدهد که در صورت نیاز ميتوانید آن را تغییر دهید.
- در صورت انتخاب گزینه پرداخت به سایر گزینه «نوع پرداخت سایر» فعال می شود که شما می توانید در این بخش نوع هزینه ها یا داراییهای خود را مشخص نمایید.
- در بخش طرف مقابل، به وسیله انتخابگر موجود در این بخش، لیست نام افراد را باز کرده و فردی که پرداخت به او صورت می گیرد را انتخاب و با زدن کلید «تایید»، نام فرد مورد نظر را در بخش طرف مقابل قرار دهید. توجه داشته باشید که در صورت پرداخت به سایر شما می بایستی یک طرف مقابل متفرقه (مشتری متفرقه یا تأمین کننده متفرقه) را انتخاب نموده و در صورت نیاز به ورود نام، در بخش «نام طرف مقابل سایر»، نام مورد نظر را وارد نمایید.
- در صورت انتخاب پرداخت صندوق به بانک، از میان حسابهای بانکی تعریف شده در سیستم، می توانید یک مورد را انتخاب نموده و مبلغ مورد نظر را در بخش نقد وارد نمایید.
توجه: در حالت پرداخت صندوق به بانک، صندوق مرکزی فروشگاه به صورت پیش فرض انتخاب شده است.
توجه: با ثبت یک رسید پرداخت از نوع پرداخت صندوق به بانک، یک رسید دریافت از نوع انتقالی با مبلغ فیش واریزی ثبت میشود که قابل حذف یا ویرایش به صورت مستقل نمی باشد.
- در صورت انتخاب پرداخت بانک به صندوق، در صفحه «اعلامیه برداشت» می توانید مبلغی را که از حساب بانکی برداشته و به صندوق مرکزی فروشگاه واریز میکنید مشخص نمایید.
توجه: با ثبت یک رسید پرداخت از نوع پرداخت بانک به صندوق، یک رسید دریافت از نوع انتقالی با مبلغ نقد ثبت میشود که قابل حذف یا ویرایش به صورت مستقل نمی باشد.
- در صورت انتخاب بانک به بانک، می توانید پس از انتخاب حساب بانکی مقصد در بالای فرم، در صفحه «مشخصات چک» یا «اعلامیه برداشت» مبلغی که قصد انتقال به حسابهای مختلف دارید را مشخص نمایید.
توجه: با ثبت یک رسید پرداخت از نوع پرداخت بانک به بانک، یک رسید دریافت از نوع انتقالی با مبلغ فیش واریزی ثبت میشود که قابل حذف یا ویرایش به صورت مستقل نمی باشد.
- در صورت انتخاب شارژ صندوقدار، صندوقدار مورد نظر را انتخاب نموده و مبلغ نقد مورد نظر را از صندوق مرکزی به صندوقدار پرداخت نمایید.
توجه: در حالت شارژ صندوقدار، صندوق مرکزی فروشگاه به صورت پیش فرض انتخاب شده است.
توجه: با ثبت یک رسید پرداخت از نوع شارژ صندوقدار برای صندوقدار انتخاب شده یک رسید دریافت از نوع شارژ از صندوق ثبت میشود که قابل حذف یا ویرایش به صورت مستقل نمی باشد.
- در بخش تاریخ، تاریخ پرداخت را وارد كنيد.
- اگر تمام یا بخشی از پرداخت انجام شده بهصورت نقدی است، این مقدار را در بخش «مبلغ نقد» وارد كنيد.
- در بخش شرح، شما ميتوانید هر توضیحی را درباره پرداخت صورتگرفته، یادداشت كنيد.
- اگر تمام یا بخشی از پرداخت انجام شده بهصورت چک است، ابتدا در پایین بخش اطلاعات چک، با زدن کلید یک سطر ایجاد كنيد.
- حال در سطر ایجاد شده ميتوانید اطلاعات چک پرداختی را ثبت كنيد. در فرم ثبت جزئیات اطلاعات چک شما می توانید چک خود را از چک های نزد صندوق (خرج کردن چک یا به عبارت دیگر چک های دریافتی از طرف حساب ها یعنی مشتریان و تأمین کنندگان) که سررسید نشده اند یا از حساب بانکی پرداخت نمایید.
- اگر بابت موضوع پرداخت، تخفیفی به شما داده شده است، شما ميتوانید آن را در بخش تخفیف ثبت كنيد که از مبلغ کل کسر شود.
- در پایان، با زدن کلید «ذخیره»، اطلاعات وارد شده در سیستم ثبت میشود و ميتوانید فرم را ببندید.
نوع پرداخت سایر:
تعدادی از انواع به صورت پیش فرض در سیستم تعریف شده اند، در صورت نیاز به تعریف نوع جدید، می توانید با انتخاب کلید نوع جدیدی را با عنوان دلخواه در سیستم ثبت نمایید.
توجه: در «نوع پرداخت سایر» میتوانید برای هر نوع از میان «هزینه» و «دارایی» یک مورد را انتخاب نمایید.
افراد:
باید توجه داشته باشید اگر در بخش «پرداخت به»، شما گزینة «پرداخت به تامینکننده» را انتخاب كنيد، در لیست باز شده در بخش طرف مقابل، فقط نام افرادی را مشاهده میكنيد که در بخش تعریف طرف حساب برای آنها، تیک تامینکننده را زده باشید؛ در مورد پرداخت به مشتری نیز روال به همین صورت است.
توجه: برای مشاهده لیست رسیدهای پرداخت در سیستم، ميتوانید در بخش «دریافت و پرداخت» روی گزینة «رسید پرداخت» کلیک کنید.
توجه: ورود اطلاعات برای بخشهایی که با علامت مشخص شدهاند، الزامی است.
عملیات چک:
- کلید «عملیات چک» را انتخاب كنيد.
- در فرم باز شده در بخش از تاریخ، تاریخ ابتدا و در بخش تا تاریخ، تاریخ انتهای دوره ای که می خواهید چک های آن دوره را مشاهده کنید را وارد نمایید.
- در تب (صفحه) چک های نزد صندوق فروشگاه می توانید چک هایی را که در نزد صندوق فروشگاه (فروشنده) قرار دارند را مشاهده نمایید.
- در تب (صفحه) چک های نزد صندوق با انتخاب چک و زدن کلید واگذار به بانک، عملیات واگذار به بانک کردن چک مورد نظر انجام می شود.
- در تب (صفحه) چک های نزد صندوق با انتخاب چک و زدن کلید استرداد، عملیات برگرداندن (مسترد کردن) چک مورد نظر به فردی که چک از او دریافت شده است، انجام می شود.
- در تب (صفحه) چک های نزد بانک می توانید با انتخاب چک و زدن کلید وصول، عملیات وصول چک مورد نظر را در سیستم ثبت نمایید.
- در تب (صفحه) چک های نزد بانک می توانید با انتخاب چک و زدن کلید واخواست، عملیات برگشت زدن چک مورد نظر را در سیستم ثبت نمایید.
- در تب (صفحه) کلیه چک ها، شما می توانید اطلاعات کلیه چک هایی که در محدوده زمانی تعیین شده در سیستم ثبت شده اند را مشاهده نمایید.
- با دوبار کلیک بر روی هر کدام از چک ها (در هر کدام از تب ها) شما می توانید تاریخچه چک مورد نظر را مشاهده نمایید.
- با انتخاب یک چک (در هر کدام از تب ها) و زدن کلید بازگشت به وضعیت قبلی شما می توانید چک مورد نظر را به یک مرحله قبل تر بازگردانید.
تسویه حساب طرف مقابل:
- کليد «تسویه حساب طرف مقابل جدید» را از بخش دریافت و پرداخت انتخاب کنید.
- در فرم باز شده ابتدا تاریخ ثبت رسید را وارد نمایید. (سیستم به صورت پیش فرض تاریخ روز را نمایش می دهد).
- سپس در بخش نوع طرف مقابل مشخص نمایید که طرف مقابل شما مشتری است یا تأمین کننده.
- در بخش طرف مقابل با باز کردن سلکتور ( ) «نام طرف مقابل» خود را انتخاب نمایید.
- سپس با زدن کلید یک سطر برای ورود اطلاعات فاکتورهای مورد نظر ایجاد نمایید.
- در سطر ایجاد شده ابتدا نوع فاکتوری که می خواهید برای طرف مقابل تسویه شود را انتخاب نمایید.
- سپس با باز کردن سلکتور شماره، فاکتورهایی را که می خواهید با این رسید تسویه شوند را انتخاب نموده و تأیید نمایید.
- پس از انتخاب فاکتورهای مورد نظر شما می توانید مبلغ سرجمع فاکتورها را با این رسید تسویه نمایید را در بخش سرجمع مشاهده نمایید.
- پس از اطمینان از سرجمع فاکتورهایی که می خواهید تسویه شود، کلید تأیید و دریافت را انتخاب نمایید.
- پس از زدن کلید تأیید و دریافت فرم دریافت باز شده که شما می توانید در آن روش دریافت پول (نقد، کارتخوان، چک) و میزان دریافت به ازای هر کدام از روش ها را تعیین نمایید.
- در انتها با زدن کلید تأیید و دریافت عملیات دریافت انجام شده و فاکتورهای مورد نظر به وسیله یک رسید تسویه می شوند.
نام طرف مقابل:
در صورتی که نوع طرف مقابل، مشتری باشد در بخش نام طرف مقابل فقط اسامی افرادی را مشاهده خواهید نمود که در فرم تعریف طرف مقابل گزینه مشتری برای آنها تیک خورده باشد. لازم به ذکر است که این موضوع برای تأمین کننده نیز صادق می باشد.
نوع فاکتور:
در صورتی که نوع طرف مقابل، مشتری باشد در بخش نوع فاکتور فاکتورهای فروش و برگشت فروش قابل انتخاب و در صورتی که نوع طرف مقابل، تأمین کننده باشد در بخش نوع فاکتور فاکتورهای خرید و مرجوعی خرید قابل انتخاب می باشند.
توجه: در این بخش شما تنها می توانید فاکتورهایی را مشاهده و تسویه نمایید که وضعیت آنها تسویه نشده باشد.
توجه: برای مشاهده لیست تسویه حساب طرف مقابل در سیستم، ميتوانید در بخش «دریافت و پرداخت» روی گزینة «تسویه حساب طرف مقابل» کلیک کنید.
نحوه صدور تراز حساب صندوق دار:
- گزینة «تراز حساب صندوقدار» را از بخش دریافت و پرداخت انتخاب كنيد.
- در فرم باز شده، صندوقدار ميتواند جزئیات وضعیت حساب خودش را در محدوده زمانی آخرین تسویه تا زمان حاضر مشاهده كند.
- صندوقدار همچنين ميتواند در بخش «جزئيات تراكنش» با انتخاب کلیدِ مقابل هر کدام از فاکتورها يا رسيدها (فاکتور فروش، برگشت فروش، فاکتور خرید، مرجوعی خرید، رسيد دريافت، رسيد پرداخت) جزئیات آنها را نیز مشاهده كند.
تراز حساب صندوقدار:
این تراز صرفاً براي اطلاع صندوقدار از وضعیت حساب خودش است و برای هر صندوقدار بهصورت جداگانه نمایش داده میشود؛ این بدان معناست که هر صندوقدار فقط ميتواند حساب خود را مشاهده كند و قابلیت انتخاب صندوقدارهای مختلف در این بخش وجود ندارد.
نكته: باید توجه داشته باشید که در فرم تراز حساب صندوقدار، امکان ورود اطلاعات نيست.
نحوه بستن حساب صندوق دار:
- کلید «بستن حساب صندوقدار جدید» را از بخش دریافت و پرداخت انتخاب كنيد.
- در فرم باز شده، با زدن انتخابگر موجود در بخش صندوقدار( ) لیست صندوقدارها را باز نمایید.
- از لیست باز شده، صندوقداری را که میخواهید حسابش را ببندید، انتخاب کرده و کلید «تایید» را بزنید.
- پس از انتخاب صندوقدار، ميتوانید جزئیات حساب وی را در فرم مربوطه مشاهده كنيد.
- شما ميتوانید در بخش تاریخ آخرین تسویه، زمان و تاریخ آخرین مرتبهای که حساب صندوقدار موردنظر را تسویه کردهاید، مشاهده كنيد.
- در بخش «تاریخ»، شما تاریخ روز را مشاهده میكنيد که در صورت نیاز می توانید آن را به تاریخی که می خواهید تا آن تاریخ حساب صندوقدار بسته شود، تغییر دهید. ضمناً شما می توانید زمان (ساعت) بسته شدن حساب صندوقدار را تغییر دهید.
- در بخش «جزئيات تراكنش» همچنين ميتوانید با انتخاب کلیدِ مقابل هر کدام از فاکتورها يا رسيدها (فاکتور فروش، برگشت فروش، فاکتور خرید، مرجوعی خرید، رسيد دريافت، رسيد پرداخت) جزئیات آنها را نیز مشاهده كنيد.
- در بخش «ليست چكها» فهرستي از چكهاي بازه زماني انتخاب شده قابل مشاهده ميباشد.
- در پایین فرم و در بخش قابل دريافت از صندوقدار، مانده صندوقدار مورد نظر را مشاهده نمایید.
- در بخش دريافت شده از صندوقدار، می توانید مبلغی را که از صندوقدار بابت بستن صندوق تحویل گرفته اید، وارد نمایید.
- پس از اطمینان از صحت اطلاعات وارد شده با انتخاب کلید «ذخیره»، اطلاعات فرم را در سیستم ذخیره كرده و فرم را ببندید.
تاریخ آخرین تسویه: به یاد داشته باشید اگر تا به حال برای صندوقدار موردنظر تسویهحساب صادر نکردهاید، در بخش «تاریخ آخرین تسویه» اطلاعاتی مشاهده نمیكنيد.
توجه: برای مشاهده فهرست عملیات بستن حساب صندوقدار در سیستم، ميتوانید در بخش «دریافت و پرداخت» روی گزینة «بستن حساب صندوقدار» کلیک کنید.
توجه: برای مشاهده گزارش بستن حساب صندوقدار می توانید به بخش گزارشات مراجعه نموده و گزینه گزارش بستن حساب صندوقدار را انتخاب نمایید.
توجه: ورود اطلاعات برای بخشهایی که با علامت مشخص شدهاند، الزامی است.
نحوه پرداخت پورسانت:
بخش اول) ثبت اطلاعات نحوه پرداخت پورسانت:
- کلید «پورسانت جدید» را از بخش اطلاعات پایه انتخاب کنید.
- در بخش کد در فرم تعریف پورسانت، یک کد به این نوع پورسانت اختصاص دهید.
- در بخش عنوان، یک نام برای پورسانت مورد نظر وارد نمایید.
- در بخش از تاریخ، تاریخ شروع دوره ای که در آن پرداخت پورسانت صورت می گیرد را وارد نمایید.
- در بخش تا تاریخ، تاریخ پایان دوره ای که در آن پرداخت پورسانت صورت می گیرد را وارد نمایید.
- در بخش پورسانت براساس، تعیین می نمایید که با چه روشی پورسانت پرداخت خواهد شد.
- در بخش نحوه محاسبه پورسانت حجمی شما باید تعیین نمایید که نحوه محاسبه ساده باشد یا پلکانی.
- در این قسمت با زدن کلید یک ردیف برای ثبت اطلاعات ایجاد نمایید.
- در ردیف ایجاد شده اطلاعات مورد نیاز را ثبت نمایید.
- در پایان با زدن کلید ذخیره اطلاعات ثبت خواهد شد و شما می توانید فرم را ببندید.
بخش دوم) ثبت فاکتور با نام فروشنده:
پس از ثبت اطلاعات نحوه پرداخت پورسانت در بخش اول، صندوقدار باید در زمان ثبت فاکتور فروش، فروشنده مورد نظرش را انتخاب نماید تا مشخص گردد که فروش توسط چه شخصی صورت گرفته است و بتوان در پایان دوره محاسبه پورسانت فروشنده ها را انجام داد.
بخش سوم) محاسبه پورسانت:
- کلید «محاسبات پورسانت جدید» را از بخش دریافت و پرداخت انتخاب کنید.
- در فرم باز شده با باز کردن سلکتور فروشنده، فرشنده ای را که می خواهید پورسانتش را محاسبه نمایید را انتخاب کنید.
- سپس در بخش تا تاریخ، تاریخی را مشخص نمایید که می خواهید تا آن زمان پورسانت فروشنده محاسبه گردد.
- با وارد کردن تاریخ، شما می توانید فاکتورهایی که شامل پورسانت برای فروشنده می شوند را مشاهده نمایید.
- اکنون با زدن کلید محاسبه پورسانت، سیستم پورسانت فروشنده را (با توجه به نحوه پرداخت پورسانت در نظر گرفته شده برای فروشنده) محاسبه می نماید.
- برای ثبت محاسبات کلید ذخیره را انتخاب نمایید.
- اکنون اگر می خواهید برای پورسانت ثبت شده پرداختی انجام دهید می توانید با زدن کلید رسید پرداخت، یک رسید پرداخت برای مبلغ محاسبه شده پورسانت ثبت نمایید.
کد:
کد یک فرم پورسانت برای هر نوع پورسانت منحصربهفرد است و نمیتوان آن را به نوع پورسانت دیگری اختصاص داد.
پورسانت براساس:
پرداخت پورسانت می تواند به 6 صورت انجام پذیرد:
- روش پرداخت پورسانت براساس کالا: در این روش با انتخاب کالا یا کالاهایی که می خواهید با فروش آنها به فروشنده (فروشندگان) خود پورسانت پرداخت نمایید، می توانید مشخص نمایید که پس از فروش این کالاها توسط هر کدام از فروشندگان شما این شخص از پورسانتی که برای این کالاها در نظر گرفته شده است برخوردار شود.
- روش پرداخت پورسانت براساس گروه کالا: در این روش با انتخاب گروه کالایی که می خواهید با فروش کالاهای موجود در این گروه کالا به فروشنده (فروشندگان) خود پورسانت پرداخت نمایید، می توانید مشخص نمایید که پس از فروش این کالاها توسط هرکدام از فروشندگان شما این شخص از پورسانتی که به گروه کالای مورد نظر اختصاص یافته است برخوردار شود.
توجه: در روش های پورسانت براساس کالا و گروه کالا در هنگام صدور فاکتور فروش نیازی به انتخاب فروشنده نیست زیرا در این روشها پورسانت به کالا ارتباط دارد، نه به فروشنده.
- روش پرداخت پورسانت براساس حجم فروش با احتساب کالای دارای پورسانت: در این روش فروشنده براساس کل حجم فروش انجام داده خودش در دوره تعیین شده، پورسانت دریافت خواهد کرد، ضمن اینکه اگر کالایی خود دارای پورسانت باشد و توسط فروشنده مورد نظر به فروش رسیده باشد، فروشنده در هنگام دریافت پورسانت فروش خود، ضمن دریافت پورسانت حجم فروش، از پورسانت اختصاص داده شده به کالا نیز برخوردار خواهد شد.
- روش پرداخت پورسانت براساس حجم فروش بدون احتساب کالای دارای پورسانت: در این روش مانند روش قبل فروشنده براساس کل حجم فروش انجام داده خودش در دوره تعیین شده، پورسانت دریافت خواهد کرد، با این تفاوت که اگر کالایی خود دارای پورسانت باشد و توسط فروشنده مورد نظر به فروش رسیده باشد، فروشنده در هنگام دریافت پورسانت فروش خود، تنها پورسانت حجم فروش خود را دریافت خواهد نمود، و از پورسانت اختصاص داده شده به کالا برخوردار نخواهد شد.
- روش پرداخت پورسانت براساس حجم فروش هر فاکتور با احتساب کالای دارای پورسانت: در این روش پورسانت پرداختی به فروشنده براساس مبالغ هر فاکتور محاسبه خواهد شد، ضمن اینکه اگر کالایی خود دارای پورسانت باشد و توسط فروشنده مورد نظر به فروش رسیده باشد، فروشنده در هنگام دریافت پورسانت فروش خود، ضمن دریافت پورسانت هر فاکتور، از پورسانت اختصاص داده شده به کالا نیز برخوردار خواهد شد.
- روش پرداخت پورسانت براساس حجم فروش هر فاکتور بدون احتساب کالای دارای پورسانت: در این روش مانند روش قبل پورسانت پرداختی به فروشنده براساس مبالغ هر فاکتور محاسبه خواهد شد، با این تفاوت که اگر کالایی خود دارای پورسانت باشد و توسط فروشنده مورد نظر به فروش رسیده باشد، فروشنده در هنگام دریافت پورسانت فروش خود، تنها پورسانت هر فاکتور را دریافت خواهد نمود، و از پورسانت اختصاص داده شده به کالا برخوردار نخواهد شد.
توجه: در روشهای پرداخت پورسانت براساس حجم فروش با احتساب کالای دارای پورسانت، حجم فروش بدون احتساب کالای دارای پورسانت، حجم فروش هر فاکتور با احتساب کالای دارای پورسانت و حجم فروش هر فاکتور بدون احتساب کالای دارای پورسانت، در هنگام صدور فاکتور فروش باید فروشنده مشخص گردد، زیرا در این روش پورسانت به فروشنده تعلق می گیرد.
نحوه محاسبه پورسانت حجمی: به طور مثال اگر تعیین نموده باشید از صفر تا 100.000ریال 10 درصد و از 100.001 ریال تا 200.000 ریال 12 درصد پورسانت به فروشنده تعلق گیرد، در روش محاسبه ساده با گذشتن حجم فروش فروشنده از مرز 100.000ریال و ورود به بخش دوم تمامی حجم فروش شامل 12 درصد پورسانت خواهد گردید ولی در روش محاسبه پلکانی، فروشنده تا 100.000ریال 10درصد و برای فروش بیشتر از 100.000ریال 12 درصد پورسانت دریافت خواهد نمود.
فاکتور فروش:
برای آشنایی با نحوه ثبت فاکتور فروش به سرفصل «چگونه ميتوان یک فاکتور فروش صادر کرد؟» مراجعه كنيد.
توجه: برای مشاهده فهرست پورسانت ها در سیستم، ميتوانید در بخش «اطلاعات پایه» روی گزینة «پورسانت» کلیک کنید.
توجه: برای مشاهده فهرست پورسانت های پرداخت شده در سیستم، ميتوانید در بخش «دریافت و پرداخت» روی گزینة «محاسبات پورسانت» کلیک کنید.
ثبت چک های اول دوره یا استقرار:
در ابتدای کار با سیستم میتوانید چکهای دریافت شده از طرف حسابها (که ممکن است دارای وضعیتهای مختلف باشند) یا پرداخت شده به آنها را در سیستم ثبت کنید و در ادامه کار می توانید عملیاتی نیز روی چکها انجام دهید.
کلید «چک های استقرار» را از بخش دریافت و پرداخت انتخاب کنید.
تمامی قسمت هایی که با مشخص شده باید پر شوند؛ چک های اول دوره دریافتی دارای سه وضعیت “دریافت شده”، “نزد بانک” و “واخواست شده” وهمچنین از دو نوع عادی و تضمین میتوانند باشند.
برای ثبت چک به نکات زیر توجه کنید:
- برای چکهای از نوع تضمین تنها میتوان وضعیت دریافت شده را انتخاب کرد و تاریخ انجام عملیات نیز همان تاریخ دریافت چک میباشد و قابل تغییر نیست.
- چک های عادی داری هر سه وضعیت می باشد و باید دقت کرد که در وضعیت “نزد بانک” و “واخواست شده” تاریخ انجام عملیات باید مساوی یا بزرگ تر از تاریخ دریافت چک باشد.
ثبت چک های پرداختی استقراری :
چک های اول دوره پرداختی تنها دارای وضعیت “پرداخت شده” و از نوع مدت “مدت دار” و همچنین از دو نوع عادی و تضمین می توانند باشند.
نحوه تقسیط فاکتور فروش:
- از منوي دريافت/پرداخت گزينه تقسيط را انتخاب نماييد.
- در فرم باز شده، فاكتور مورد نظر را از ميان فاكتورهاي تسويه نشده انتخاب كنيد. با انتخاب فاكتور، تاريخ و مبلغ تسويه نشده آن در فرم نمايش داده مي شوند.
- در بخش ايجاد قسط مي توانيد با مشخص كردن مبلغ تقسيط، تاريخ شروع، تعداد اقساط، مدت هر قسط، نوع نرخ بهره و نرخ بهره وسپس انتخاب گزينه ايجاد، مبلغ مورد نظر از مانده فاكتور را تقسيط نماييد.
- مي توانيد با انتخاب كليد از پايين صفحه يك سطر در بخش اقساط ايجاد كنيد و مبالغ مورد نظر را به صورت دستي در آن وارد نماييد.
- با انتخاب كليد از پايين صفحه ميتوانيد سطر ايجاد شده را حذف نماييد.
توجه: تاريخ تقسيط نمي تواند كوچكتر از تاريخ فاكتوري كه تقسيط ميشود باشد. تاريخ اقساط نيز نمي تواند كوچكتر از تاريخ فاكتور باشد.
توجه: مبلغ تقسيط شده نمي تواند از مانده تسويه نشده فاكتور بيشتر باشد.
توجه: براي هر فاكتور تنها يك بار مي توانيد عمليات تقسيط را انجام دهيد. در صورت نياز به تغيير در شرايط اقساط، مي توانيد تقسيط موجود را ويرايش نماييد.
تسویه اقساط فاکتور فروش:
براي تسويه اقساط مي توانيد از روشهاي زير استفاده كنيد:
- از منوي دريافت/پرداخت گزينه تقسيط را انتخاب نماييد. تقسيط مورد نظر را باز كرده، پس از انتخاب اقساط گزينه تسويه را از پايين فرم انتخاب نماييد و عمليات مربوط به تسويه را انجام دهيد.
- از منوي دريافت/پرداخت ليست اقساط را انتخاب نماييد. اقساط مورد نظر را انتخاب كرده، گزينه تسويه را از بالاي فرم انتخاب نماييد و عمليات مربوط به تسويه را انجام دهيد.
- از منوي دريافت/پرداخت گزينه تسويه حساب را انتخاب نماييد. در فرم تسويه حساب با انتخاب طرف مقابل، مي توانيد اقساط تسويه نشده يا فاكتورهاي مانده دار مربوط به وي را انتخاب نموده و عمليات تسويه را براي آنها انجام دهيد.
توجه: در صورت تسويه يك قسط، امكان ويرايش يا حذف آن وجود ندارد. در صورت نياز ميتوانيد تسويه مرتبط با آن را ابطال نموده و قسط مورد نظر را ويرايش نماييد.
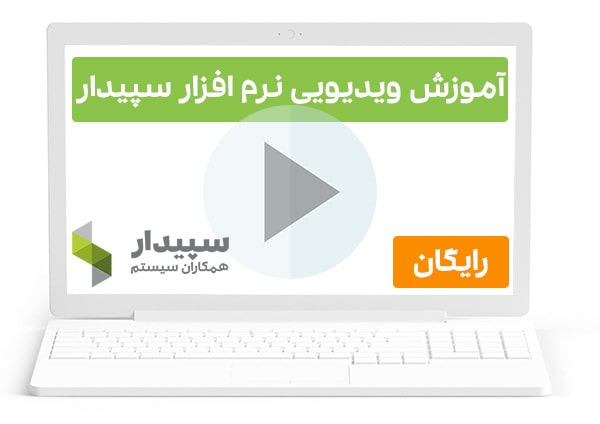
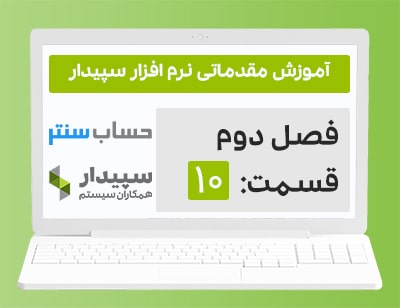

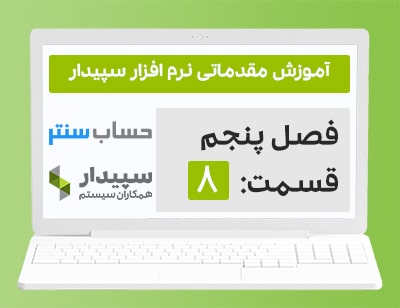

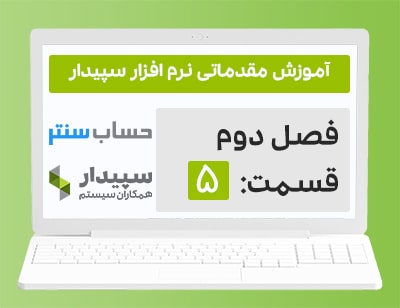
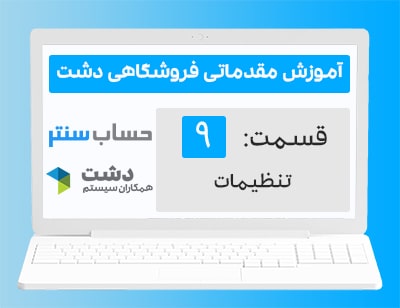

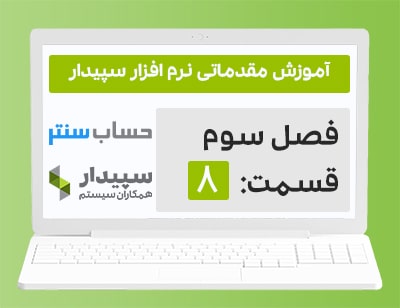
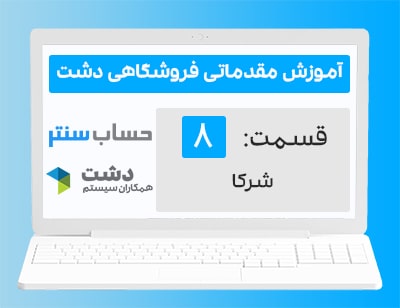
14 دیدگاه. ارسال دیدگاه جدید
با سلام خسته نباشین ببخشید سوالی داشتم از خدمتتون ما وقتی از یک طرف حسابی جنس می خریم فاکتور خرید می زنیم بعد بهشون جنس می فروشیم فاکتور فروش ارائه میدیم الان وقتی وضعیت فاکتور خرید یا فروش رو نگاه می کنیم می نویسه تسویه نشده راهکار چیست ؟
سلام علی عزیز
وضعیت تسویه نشده زمانی تغییر میکند که شما بابت فروش یا خرید دریافت یا پرداختی در سیستم برای آن فروشنده یا خریدار ثبت نمایید و یادر صورت برابر بودن اسناد در فرم تسویه حساب طرف مقابل آنها را با هم تهاتر نمایید.
سپاس از همراهی شما
سلام خسته نباشید چرا در فاکتور خرید بصورت قسط وقتی مانده حساب تامین کننده صفر میشود حساب تامین کننده در فاکتور خرید تسویه نمیشود
سلام مهین عزیز
این موضوع باید در سیستم شما ریموتی بررسی شود؛ پیشنهاد میکنم با پشتیبانی نرم افزار شماره 02181022444 تماس بگیرید.
سپاس از همراهی شما
برای بستن حساب صندوق دار بستانکار چکار باید کرد.
سلام پردیس عزیز
ابتدا از بخش رسید پرداخت، صندوق دار خود را به مبلغ بستانکار شده شارژ بفرمایید، سپس اقدام به بستن آننمایید.
سپاس از همراهی شما
سلام. چند تا مشکل اساسی داره سیستم یکی اینکه نمیشه فاکتور فروش و خرید رو به صورت تکی حذف کرد. یکی دیگه دریافت و پرداخت ها هستش که حذف نمیشه مگه اینکه بک آپ داشت که ممکنه بک آپ قبلی مال وقتی باشه که خیلی از تغییرات رو اعمال کردیم و باید باز ب حالت اولیه برگشت و باز تمام عملیات رو از سر گرفت، که این یه نقص به حساب میاد.
سلام زینب عزیز
برای مواردی که مطرح کردید راهکار وجود دارد؛ پیشنهاد میکنم برای کسب راهنمایی با شماره 02188800150 تماس بگیرید؛
سپاس از همراهی شما
ممنون از پاسختون
یه سوال دیگه
چرا وقتی رسید دریافت میزنم و بانک زوانتخاب میکنم
موجودی بانک افزایش پیدا نمیکنه؟؟؟
سلام مریم عزیز
ممکن است سند حسابداری فرم رسید دریافت صادر نشده باشد، این مورد را چک کنید.
سلام تو نرم افزار دشت چجوری میشه حقوق پرداخت کرد؟
سلام مریم عزیز
باید از بخش نوع های هزینه نوع هزینه حقوق و دستمزد کارکنان را تعریف و بعداز آن از بخش هزینه جدید آن را ثبت و پرداخت کنید.
چرا دانلود نمیشه؟
سلام علیرضا عزیز
ویدیو ها قابلیت دانلود ندارند؛ باید آنلاین مشاهده کنید.
سپاس از همراهی شما